Customizing Text
Along with the Tool Options bar settings you can use the Text pane from the Appearance panel to set the font, font style and font size of text objects. You can also set the text alignment or the spacing between lines and characters; or to convert text objects into editable vector paths.
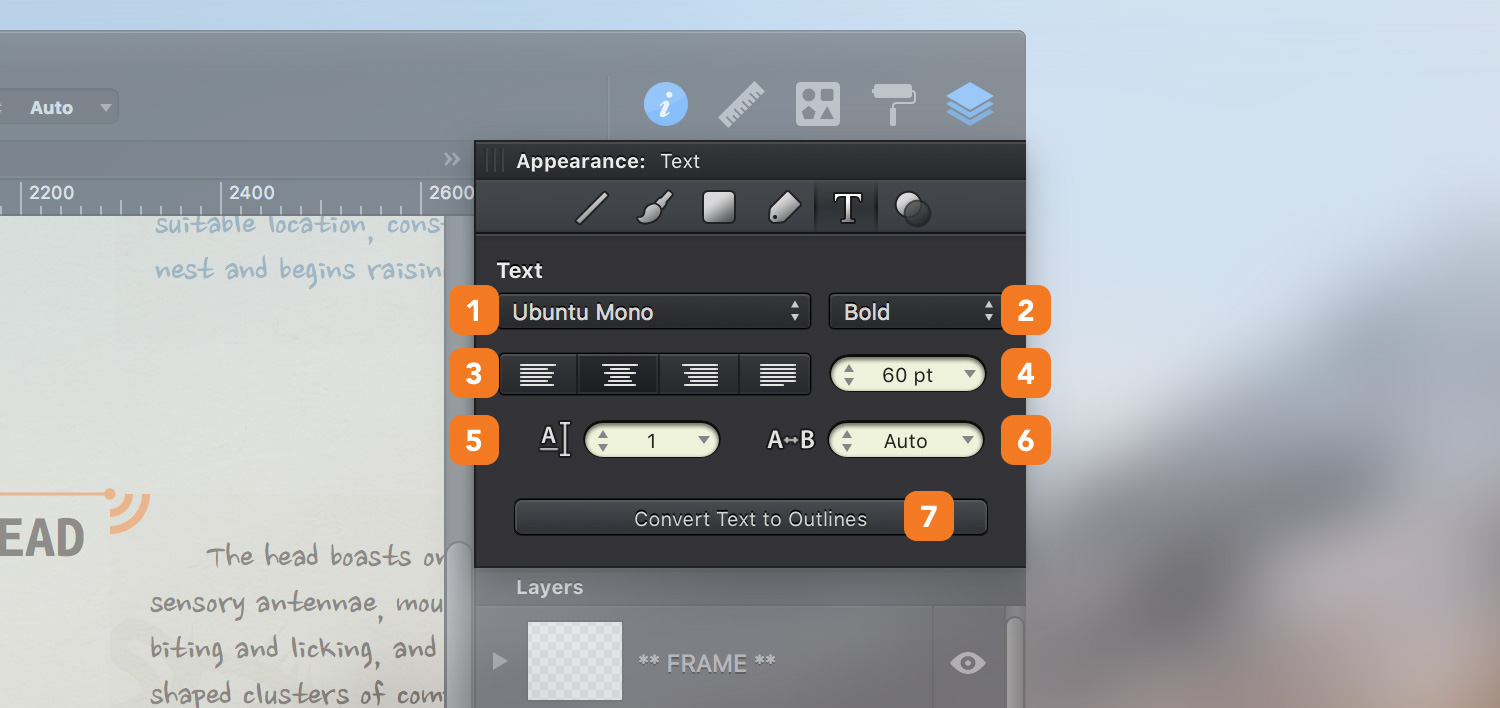
-
Font - Change the font for a selected text object.
-
Font Style - Select the style of the chosen font.
-
Text Alignment - Align the text within the text object’s bounding box. Choose from left-aligned, centered, right-aligned or justified.
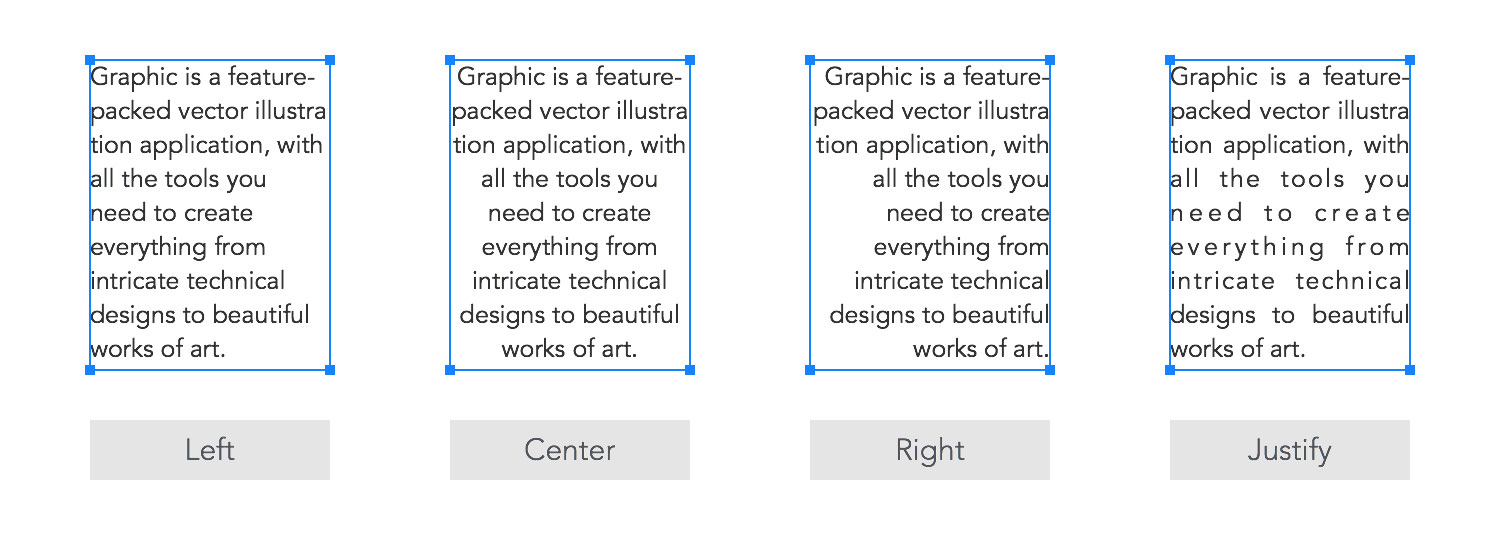
-
Font Size - Set the font size of the text.
-
Line Spacing - Set the amount of space that should be left between text lines.
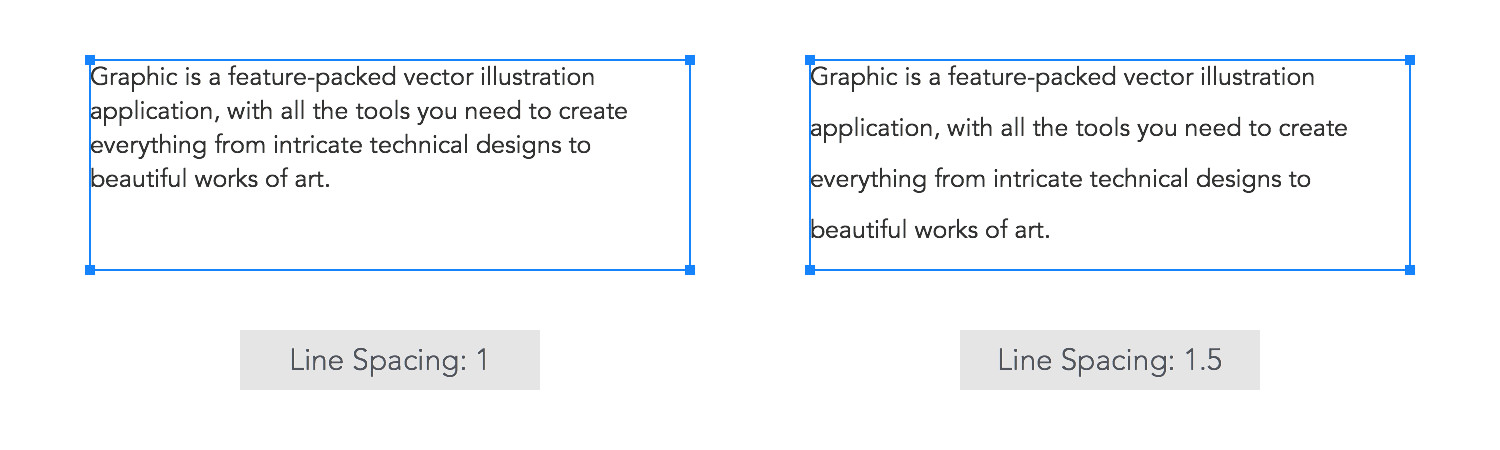
-
Character Spacing - Set the amount of space between text characters.
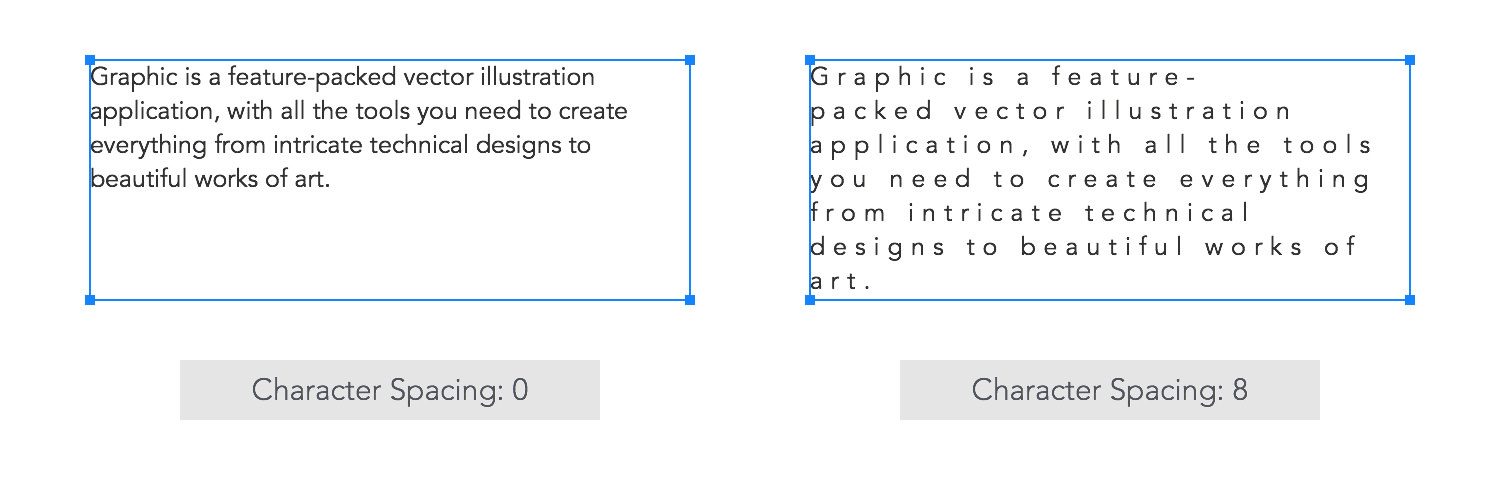
- Convert Text to Outlines - Convert the text object to editable vector paths.
Styling Text
The text color can also be changed using the Toolbar color wells.
Text in Graphic can be styled like any other vector object, meaning that text can also be filled with gradients, images, patterns, or have a stroke, or even effects from the Effects pane.
To edit a gradient, an image or a pattern applied to a piece of text, right click on it and then go to Edit Gradient/Edit Image/Edit Pattern to activate the Gradient tool, the Image tool or the Pattern tool.
Next: Expanding Text >


