Creating Paths
Objects in Graphic are composed of vector paths. Paths themselves are made up of anchor points connecting straight lines and curved segments. Anchor points are shown on a path as empty squares, while selected anchor points are shown as filled squares.
Choose the Pen tool to draw any kind of path or shape, using a combination of straight lines and curves. Because of its versatility, it is the most important of Graphic’s drawing tools to learn and become proficient using.
The Pen tool can also be used to add or remove points from any path, or to cut paths. The settings in the Tool Options bar can be used to change the Pen tool from the default path creation mode, to the Add Points, Delete Points or Cut Paths modes.
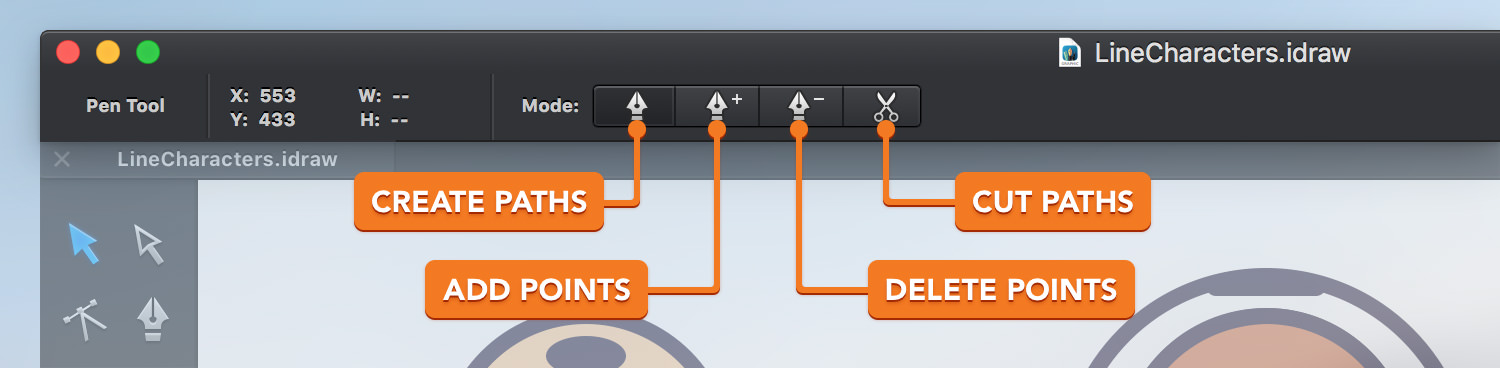
Use the default Pen tool mode to create straight line segments, by simply clicking on the canvas. Hold the Shift ⇧ key to easily create horizontal or vertical paths.
Tip: Use the P keyboard shortcut to quickly select the Pen tool.
To finish editing a path, simply click on the first point in the path to close it. Alternatively, pressing the Esc key will end editing the current path without closing it. After closing the current path, the Pen tool can be used to create a new path.
To create curved segments, click and drag to create anchor points with direction handles. Holding the Shift ⇧ key will constrain the direction handles to 45˚ increments.
Creating a Line Segment after a Curve
A straight line segment can be drawn after a curve segment by removing the direction handle at the end of the path. Simply click on the last anchor point to remove the direction handle.
Creating a Curve after a Line Segment
A curved segment can be drawn after a line segment by creating a direction handle at the end of the path. Simply click on the end anchor point and drag to create a direction handle.
Next: Appending Paths >


