Color Picker
Click the Fill color well from your Toolbar to open the Color panel. Use the Color Picker to select a custom color. To show the Color Picker open the drop-down menu below the color thumbnail and select Color Picker.
Alternatively, you can press the X key to open the Color panel for the Stroke. Pressing the X key again will open the Color panel for the Fill.
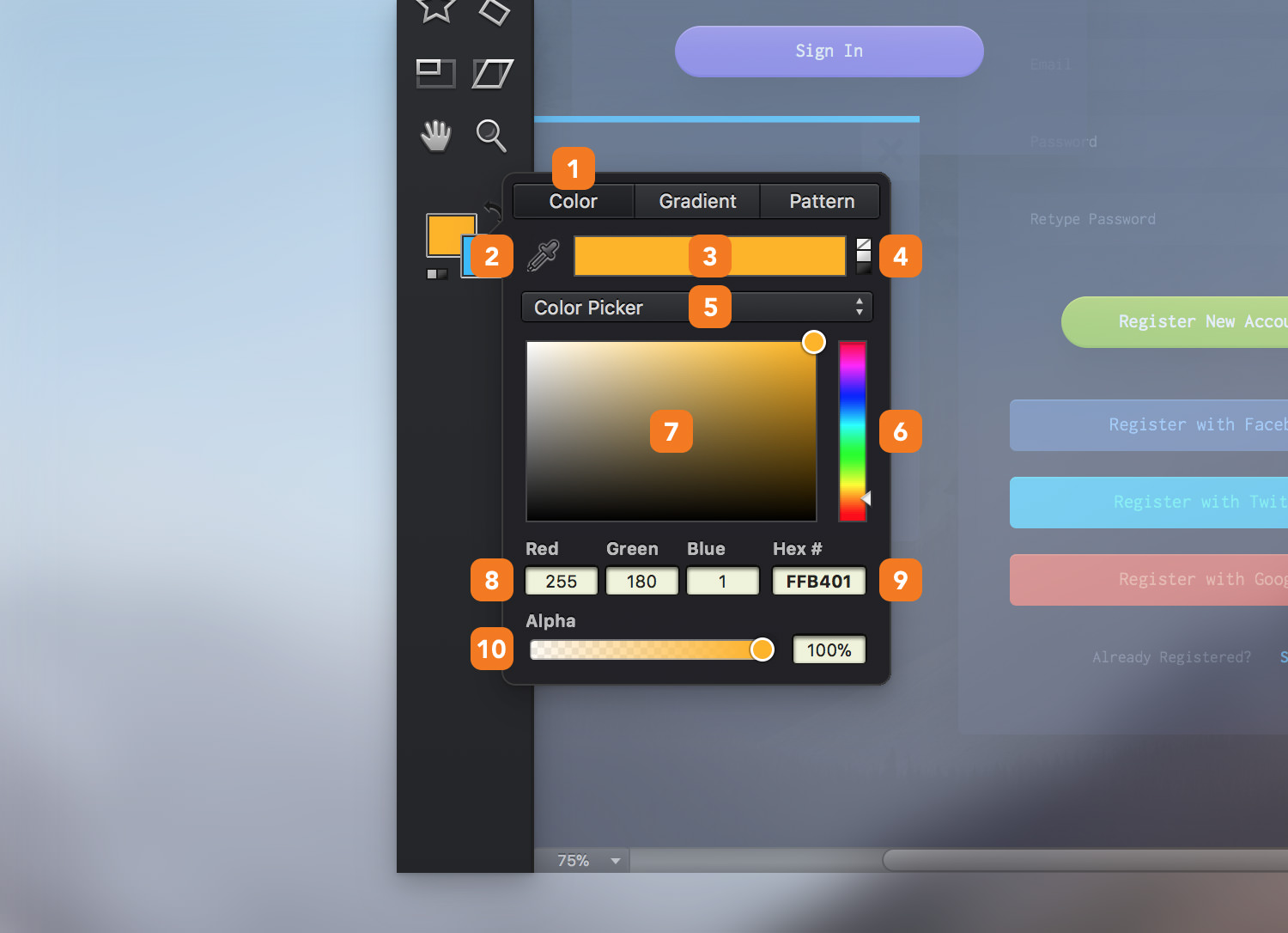
-
Tab Menu - Easily navigate between the Color, Gradient and Patterns palettes.
It only shows up when you click the Fill color well, as gradients or patterns can't be applied on a Stroke. -
Eyedropper Tool - Can be used to select a color by picking the color of any pixel on the screen. To activate the Eyedropper tool, click on its icon in the Color panel. The cursor will become an Eyedropper that shows a magnified area of the pixels underneath it. Clicking on any pixel on the screen will choose that color.
-
Color - A simple thumbnail showing the current color.
-
Default Colors - A quick way to choose between black, white or 'none'.
-
Color Panels - Switch between Color Picker, Color Palette or one of the four Color Slider panes.
-
Color Bar - Drag the slider or simply click on the Color Bar to select a hue.
-
Color Field - Click and drag the circle inside the Color Field to select the shade of the color.
-
RGB - Use the Red, Green and Blue fields to input a specific RGB color code.
-
HEX - Use this field to input a specific HEX color code or to copy the current one.
- Alpha - Drag the slider or use the input field to set the transparency of the color. Setting Alpha to 0% will make the color invisible.
Color Sliders
In addition to the Color Picker, you can use one of the four Color Slider panels to select a custom color. You can choose between Grayscale, RGB, CMYK or HSB. Each slider panel gives you the possibility to choose a new color using their specific color codes.
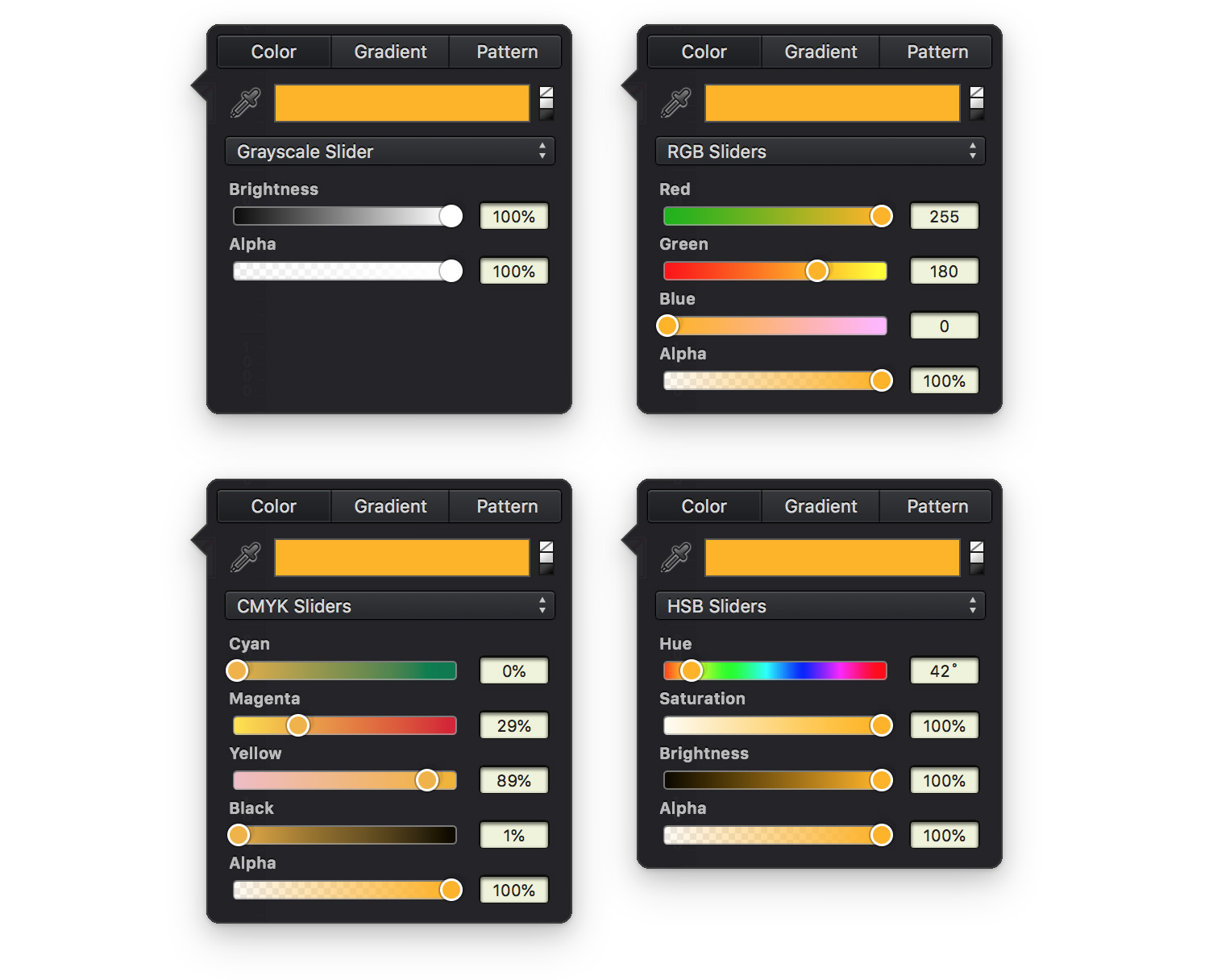
Next: Color Palette >


