Customizing Patterns
Use the tab menu at the top of the Color panel to easily switch to the Pattern panel. Use it to adjust any type of pattern or to apply a pre-made pattern from the Pattern palette.
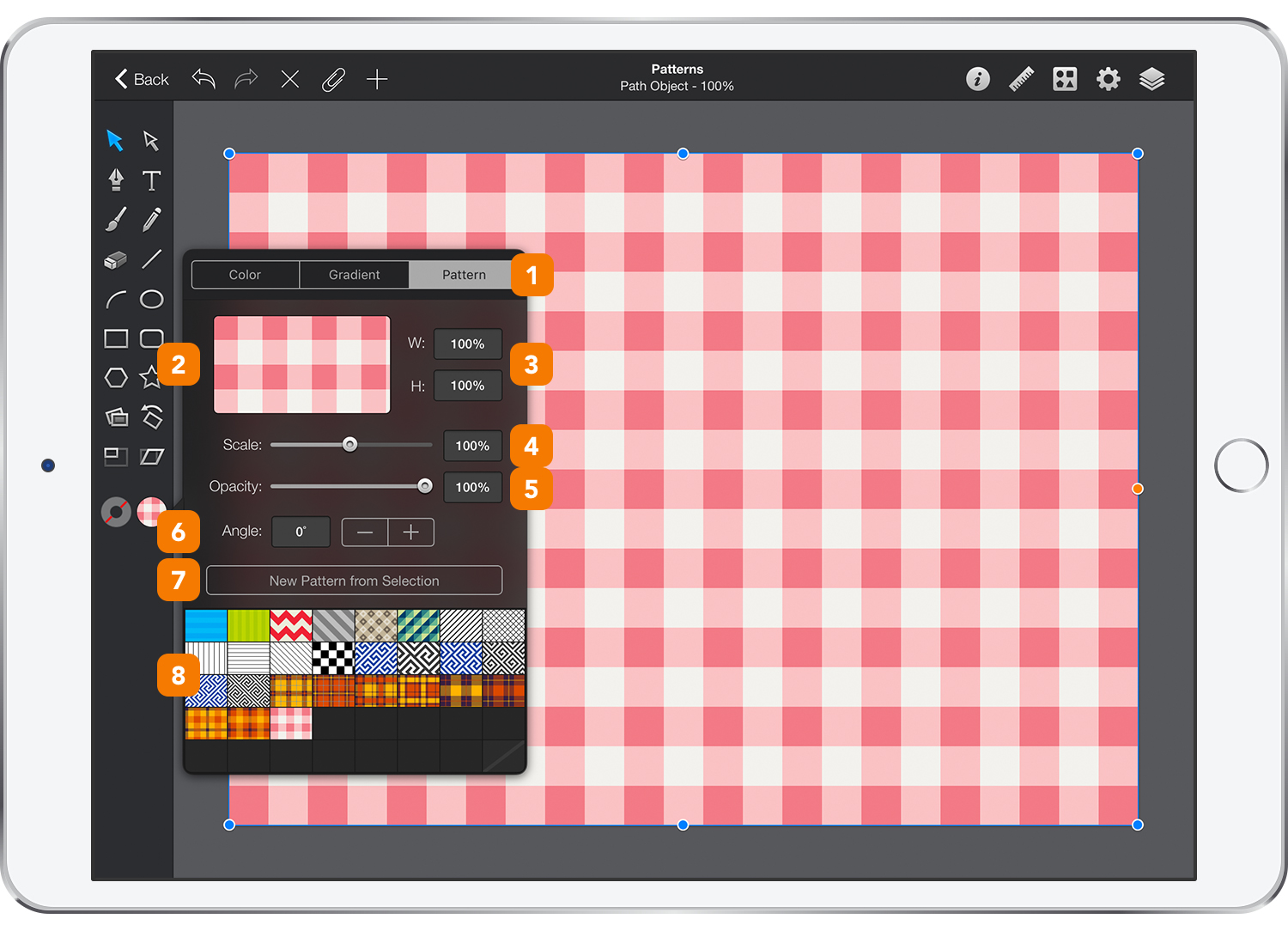
Same settings can be found inside the Fill pane or the Effects pane from the Appearance panel whenever you select a Fill with a pattern.
-
Tab Menu - Easily navigate between the Color, Gradient and Pattern panels. It only shows up when you tap the Fill color well, as patterns can't be applied on a Stroke.
-
Pattern Preview - Preview of the current pattern; click on it to easily access the Pattern palette and choose a pattern.
-
Width & Height - Increase or decrease the space between the tiles that make up your pattern. A percentage over 100% will add space between the tiles while a percentage under 100% will decrease it, which will make the tiles overlap.
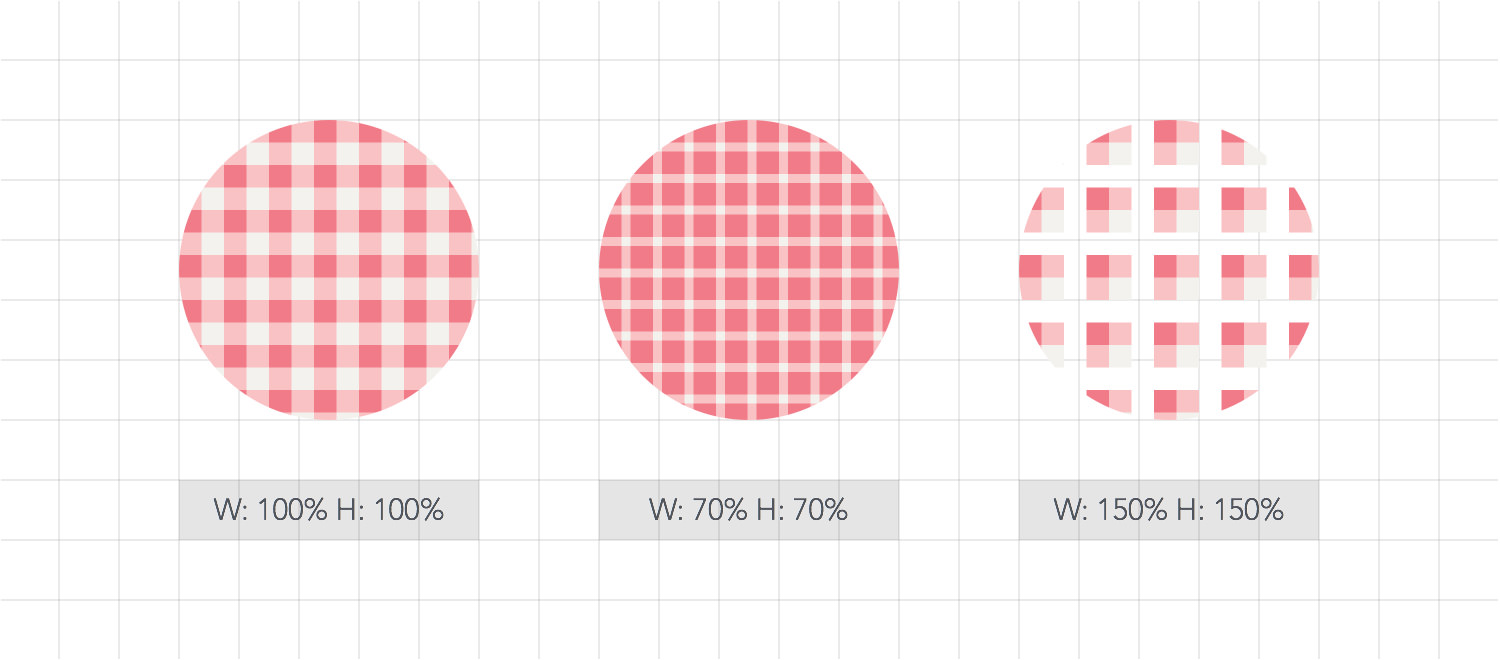
-
Scale- Scale a pattern within the shape’s bounds. Alternatively, you can use the Pattern tool to scale and position a pattern within an object.
-
Opacity - Adjust the transparency of the pattern using the slider or the input field.
-
Angle - Determines the rotation angle of the pattern.
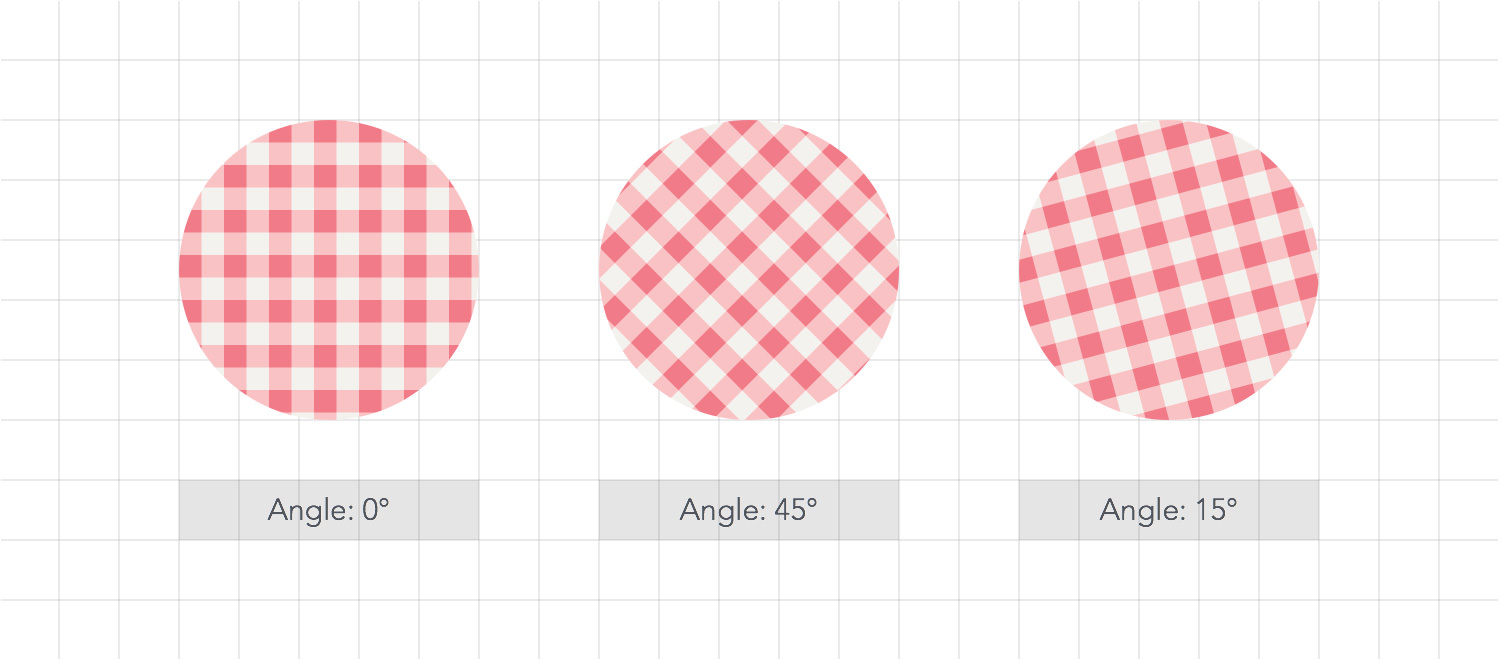
-
New Pattern from Selection - Save selected objects as a new pattern inside the Pattern palette.
- Gradient Palette - Apply one of the saved patterns, save a new pattern or tap the 'none' button to remove the existing pattern.
Next: Creating Patterns >


