Gestures
Any tap, swipe, drag, pinch, or otherwise interaction with the screen with one or more fingers is a possible gesture that can be used to make changes in Graphic. Here is a list with the most common gestures in Graphic and some examples of their use:
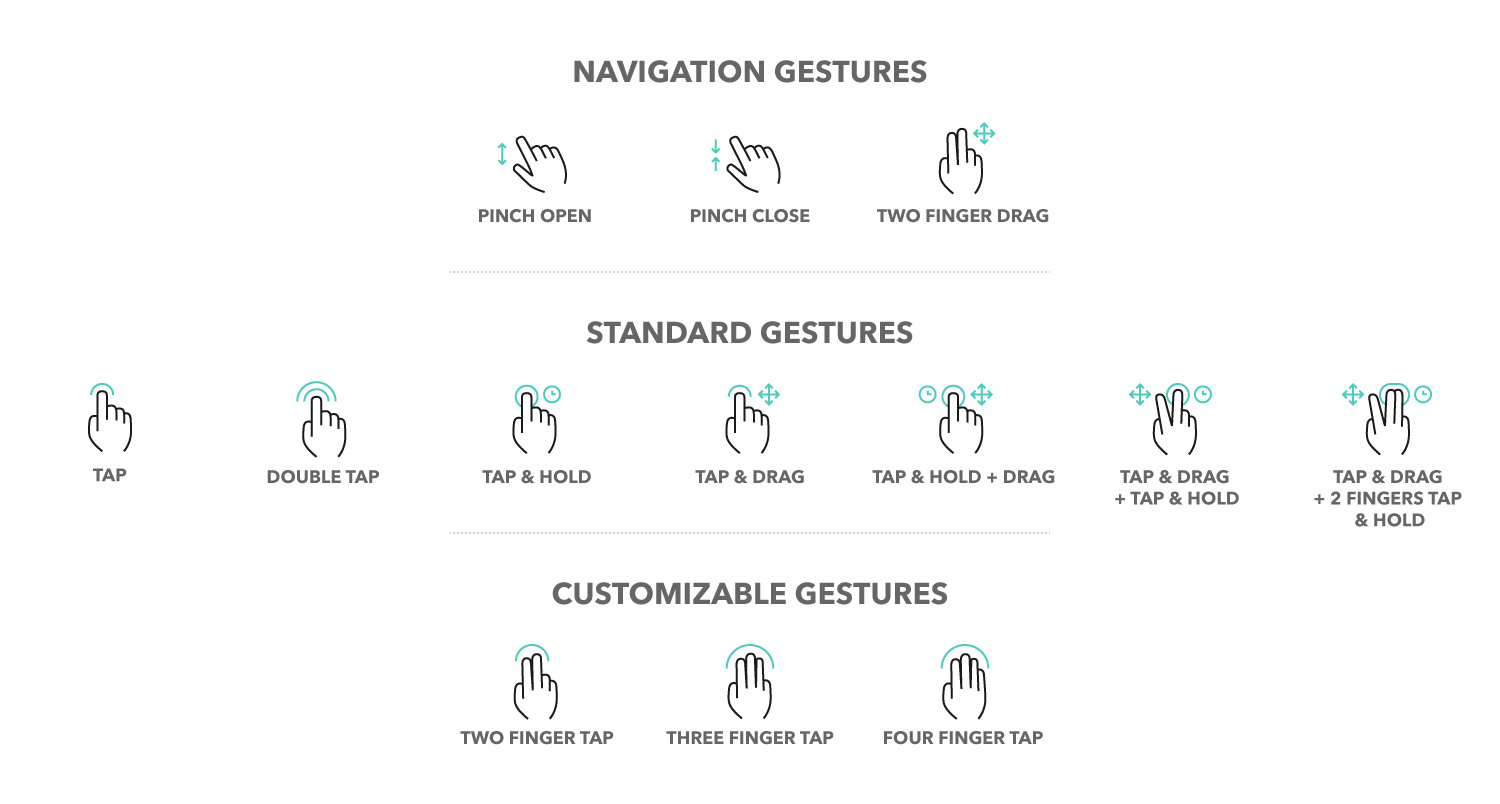
Pinch to Zoom
Place two fingers on the screen, usually the thumb and the index finger, and move them together to zoom out or move them apart to zoom in on the canvas.
Two-Finger Scrolling
Place two fingers on the canvas, keep them pressed and drag them to navigate on the canvas without zooming in or out.
Tap to Select
Use one finger to quickly touch the screen in one spot. Tap to select objects on the canvas, open or close menus and panels, select tools from the Toolbar, apply commands and effects, or simply open documents.
Double Tap
Use one finger to quickly touch the screen two times in one spot. Use this gesture to add or edit text, finish editing paths or to rename layers and objects.
Tap & Hold
Use one finger to tap the screen in one spot and keep it pressed. This gesture can be used to open the context menu when working on the canvas or to remove colors, gradients and patterns from their palettes.
Tap & Drag
Place one finger on the screen and drag immediately. This simple gesture can be used for:
• Adjusting: Drag any of the slider buttons to adjust the setting it controls.
• Drawing: draw lines, arcs, ellipses, rectangles, rounded rectangles, polygons, stars, freehand paths or calligraphic brushes.
• Erasing: erase objects using the Eraser tool.
• Selecting: create selection marquees to select objects or path points.
• Movement: move selected objects or path points.
• Rotating: rotate objects or path points using the bounding box or the Rotate tool.
• Scaling: scale objects or path points using the bounding box or the Scale tool.
• Slanting: slant objects or path points using the Shear tool.
• Add Shapes: add a shape from the Shape Libraries panel in a specific spot.
Tap & Hold + Drag
Use one finger to tap the screen in one spot and keep it pressed, and then drag. This gesture can be used to:
• Move Documents: isolate documents and move them inside a folder .
• Move Layers or Objects: isolate layers or objects inside the Layers panel and move them.
Tap & Drag + Tap & Hold
Use one finger to tap and drag. While dragging, tap and hold with a second finger. This gesture is the equivalent of holding the Shift ⇧ key on a Mac. It can be used to constrain the behavior of the following actions:
• Drawing: draw straight, horizontal or vertical lines, circles and squares.
• Movement: constrain the movement of objects in a horizontal and vertical direction.
• Rotating: constrain the rotation to 15˚ increments.
• Scaling and Slanting: scale and slant in a horizontal and vertical direction.
• Path Selection tool: move path points or path handles independently.
• Pen tool: create curved paths and move path handles independently.
Tap & Drag + Two Fingers Tap & Hold
Use one finger to tap and drag. While dragging, tap and hold with a second and a third finger. This gesture is the equivalent of holding the Shift ⇧ and Option ⌥ keys on a Mac. It can be used to constrain the behavior of the following actions:
• Movement: constrain the movement of anchor points in a horizontal and vertical direction.
• Scaling: scale objects from the center of the bounding box in a horizontal or vertical direction .
Besides these somewhat classic gestures, there are another three customizable gestures.
Next: Customize Gestures >


