Adding Labels
Labels can be added on any type of shape or path. Select your shape/path and go to the Label pane from the Appearance panel.
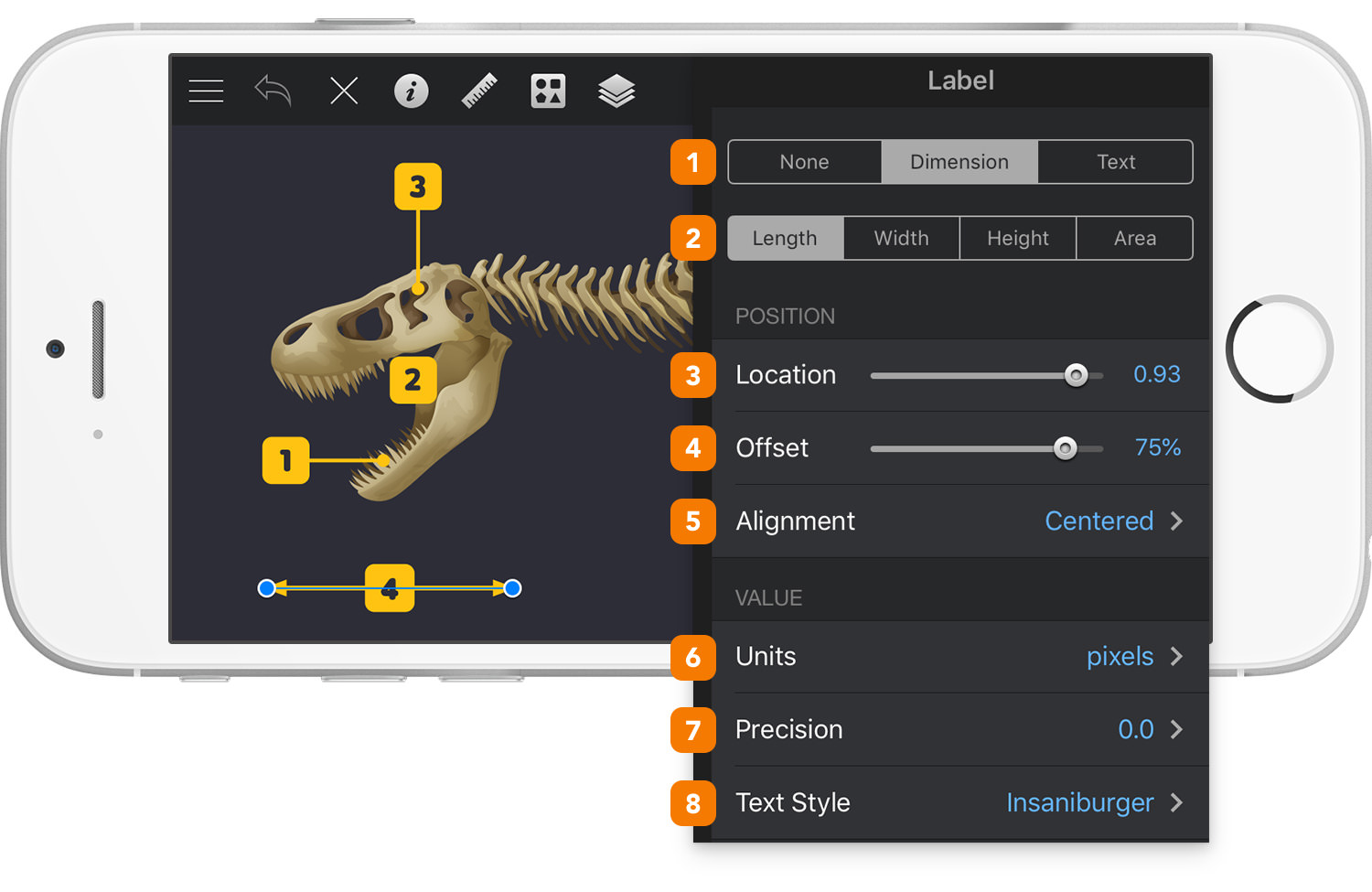
-
Label - Set the type of label. A label can be set to display a dimension value (of the parent object’s length, width, height, or area), or any text. Dimension values are displayed based on the current settings for units and scale from the Canvas pane.
Choosing Text allows you to set a custom label by typing the desired text into a text field.
Choosing None will remove any previously set label. -
Dimension Value - Choose the dimension value to be displayed between: Length, Width, Height or Area.
-
Location - Set the location of the label along the shape.
-
Offset - Set the perpendicular offset of the label from the path.
-
Alignment - Set the alignment of the label relative to the path. Open the popup menu and choose between: Horizontal, Vertical, Parallel, Perpendicular and Centered.
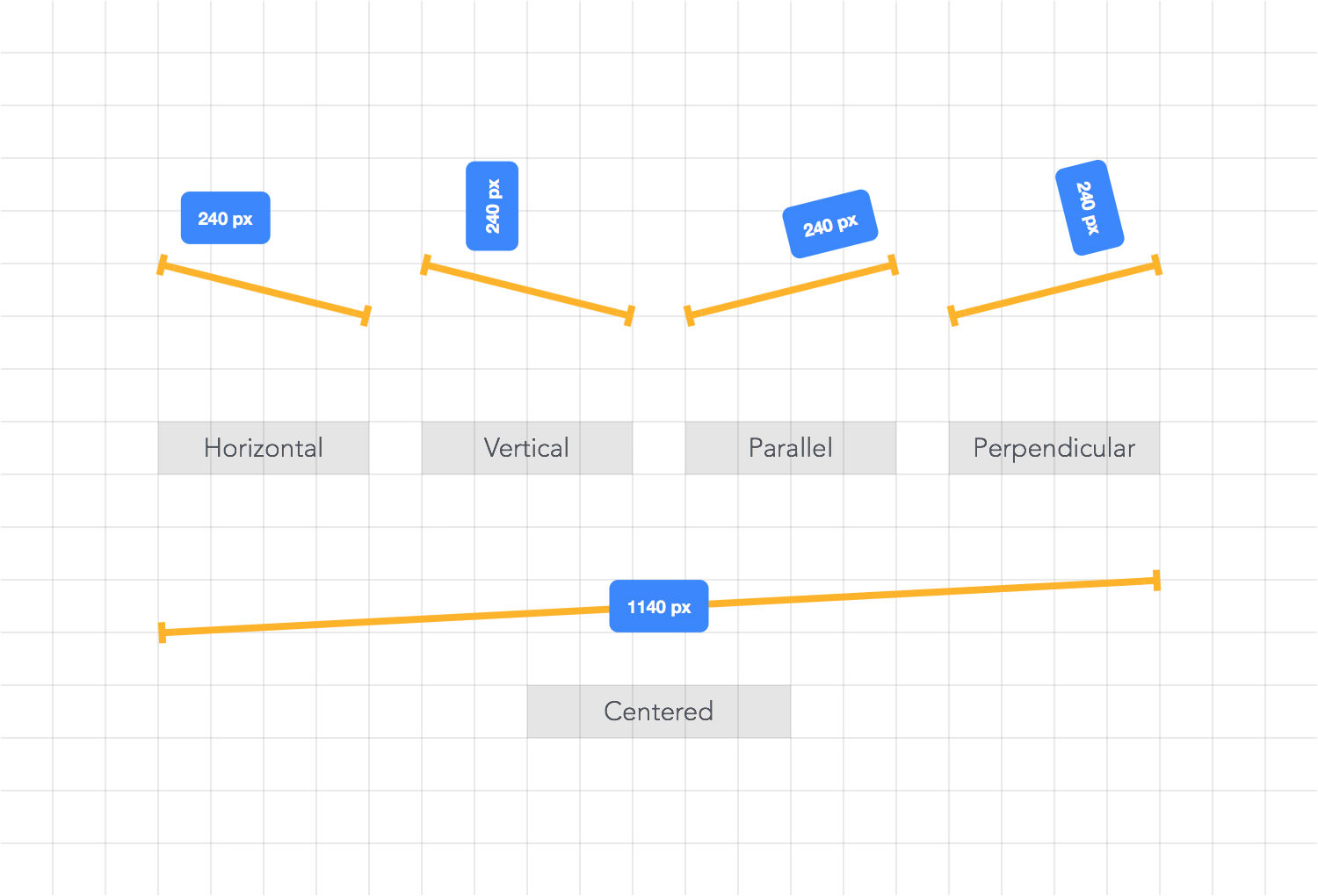
-
Units - Adjust the visibility of the units of measurement using the Show units checkbox. The unit value can only be changed from the Canvas pane.
-
Precision - Set the level of precision of your dimension labels. You can trim the unnecessary zeros using the Trim zeros checkbox.
- Text Style - Change label’s text font, size and style or add and stylize a box bordering the label.
Next: Custom Labels >


