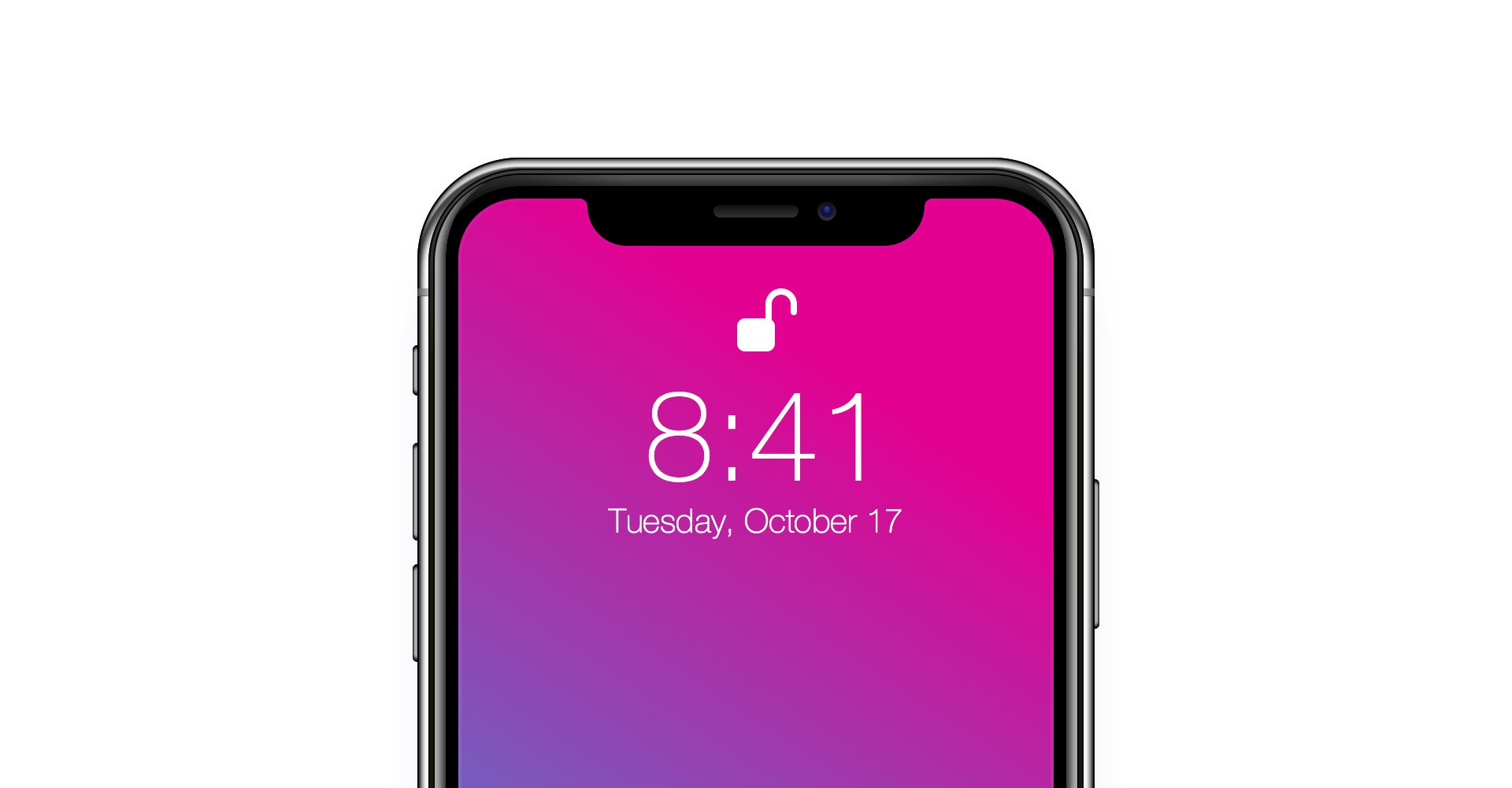
Create an iPhone X Illustration
In the following tutorial you will learn how to create a detailed iPhone X illustration in Picta Graphic for Mac.
For starters, you will learn how to set up a simple grid, how to create several basic shapes and how to easily place them in the center of your canvas. Taking full advantage of the Effects pane, you will learn how to stylize your shape. Using basic vector shape building techniques, you will learn how to add subtle shading and highlights for your shapes.
You will learn how to work inside the Layers panel and how to ease your work using the Copy/Paste Style feature. Finally, you will learn how to create two flat icons and how to add some basic pieces of text.
Step 1
For this tutorial we'll create a 680 x 1120 px document. Go to File > New (Command-N) to bring up the New Document panel. Select the Grid document style and set the document units to pixels. Set the document dimensions to 680 pixels wide by 1120 pixels high and then click Choose to create your document.
Next, we'll adjust the document grid. Switch to the Grid pane in the Properties panel. You can easily open or close the Properties panel using that ruler icon. Change the X & Y Spacing to 1, set the Subdivisions to 0 and don't forget to enable Snap to Grid—all these features will make your work easier.
Keep in mind that you can quickly enable or disable the grid and the Snap to Grid feature using the Command + ' and the Command + Shift + ' keyboard shortcuts.
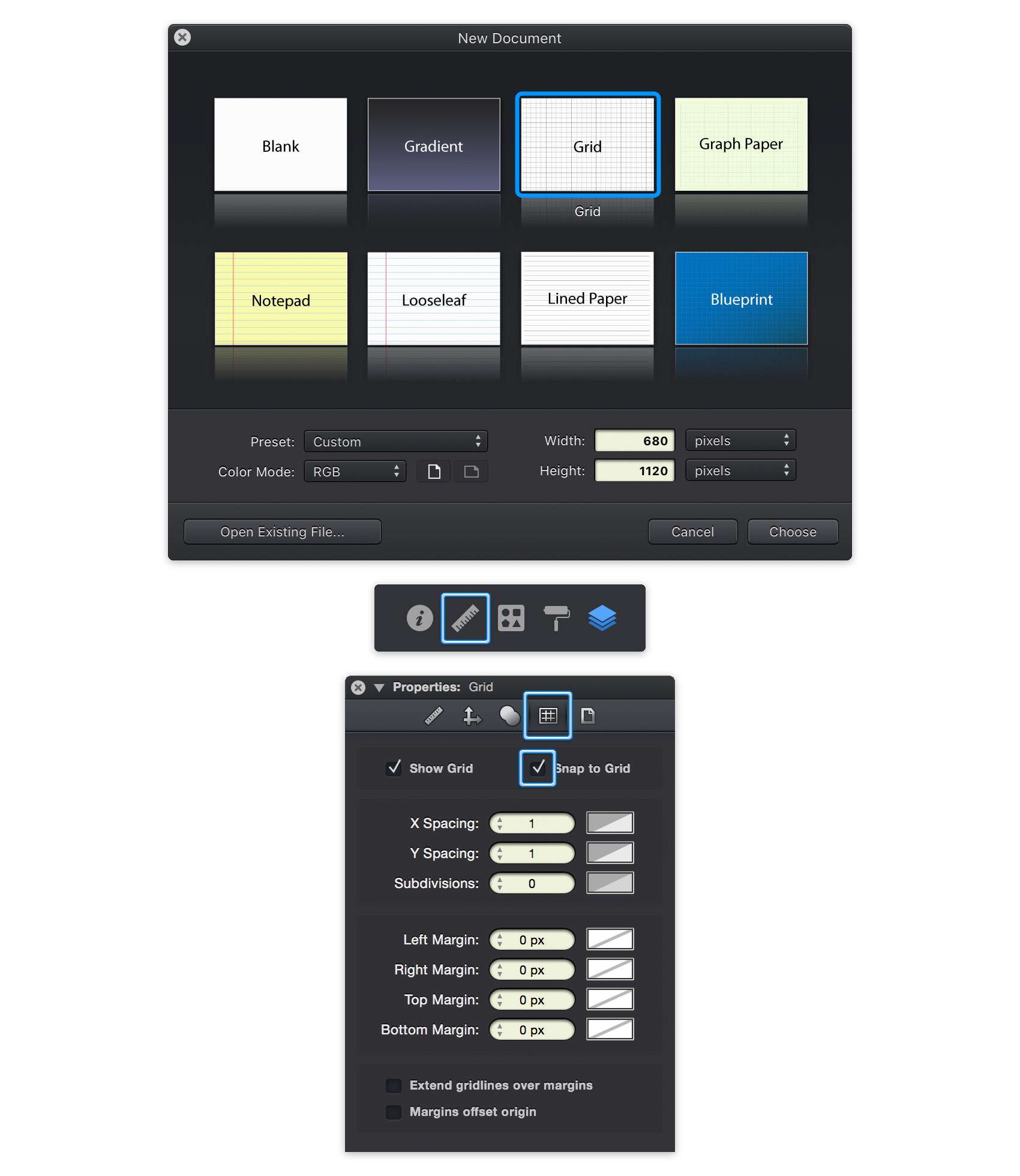
Step 2
Focus on the Toolbar and click the Stroke color well. Drag the Alpha slider to 0% which will make your stroke invisible. Click the Fill color well and replace the existing color with R=255 G=180 B=0.
Pick the Rounded Rectangle Tool (Shift + M) and set the Corner Radius to 65 pt from the Tool Options bar. Create a 430 x 868 px shape.
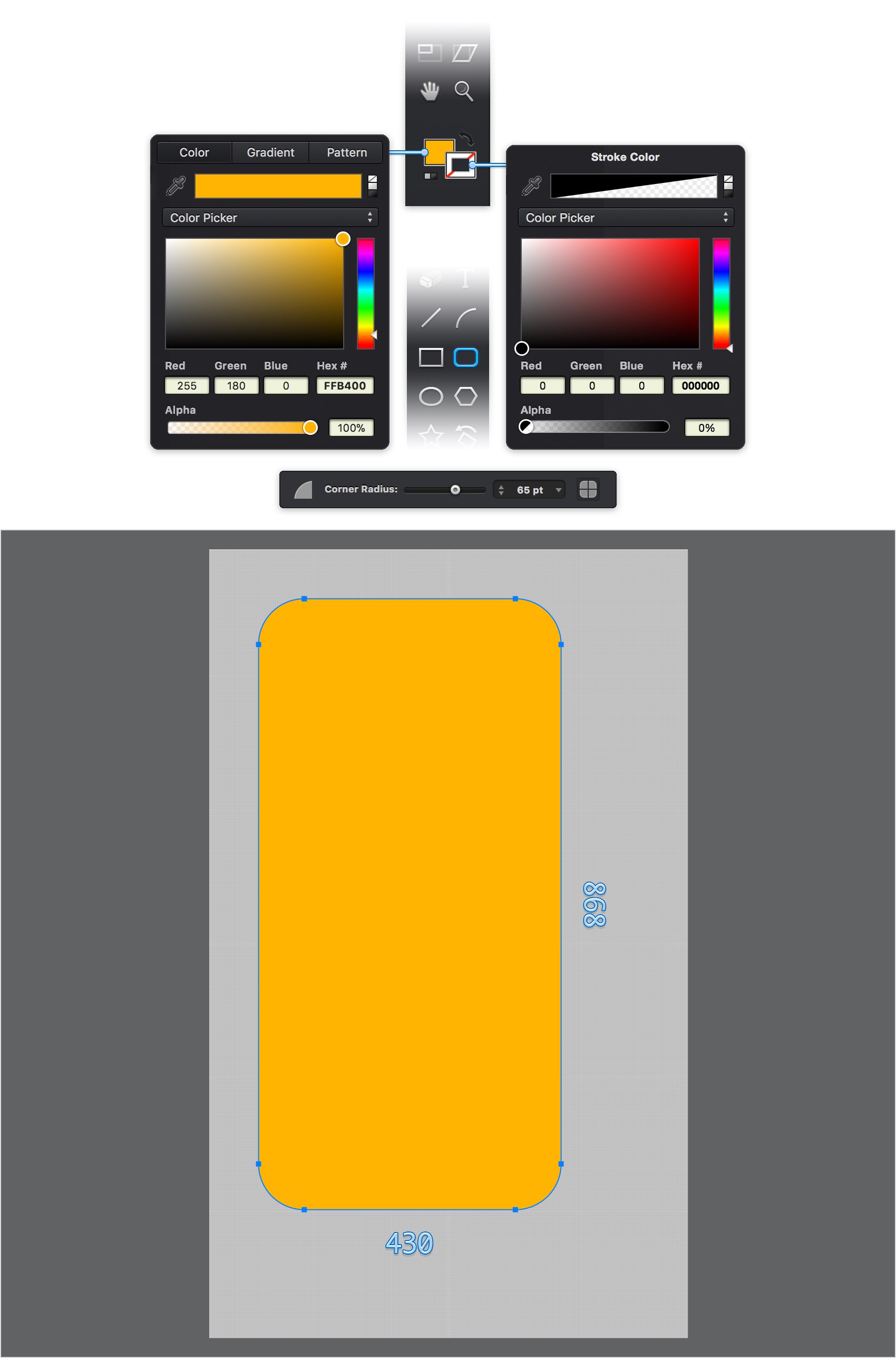
Step 3
Make sure that your shape is still selected and go to the Alignment pane from the Properties panel. click the Horizontal Centers and the Vertical Centers commands to easily move your selection in the center of the canvas.
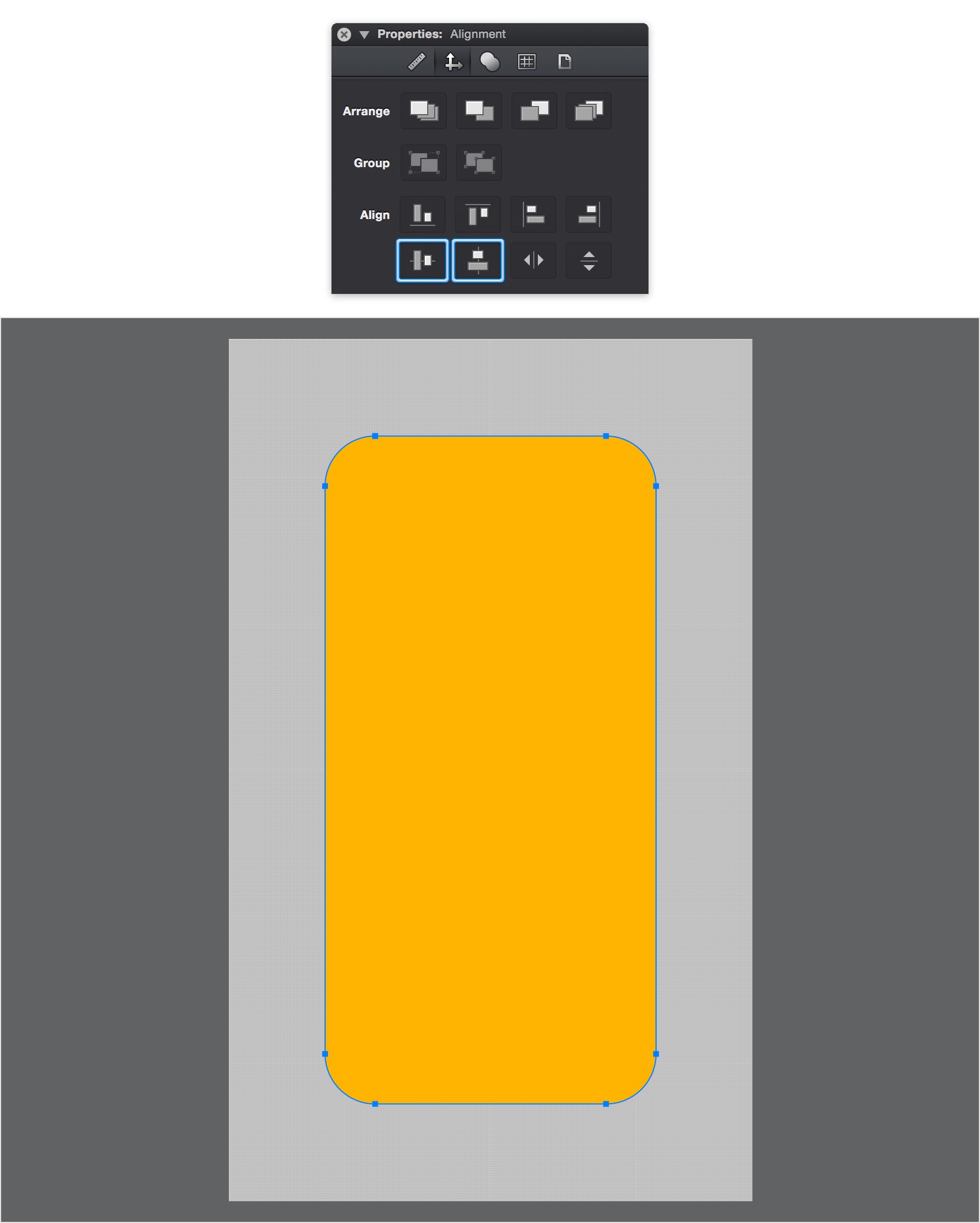
Step 4
Click on the canvas to deselect everything and then focus on the Toolbar. Click that Fill color well and replace the yellow with red.
Pick the Rounded Rectangle Tool (Shift + M) and set the Corner Radius to 60 pt. Create a 416 x 854 px shape and center it.
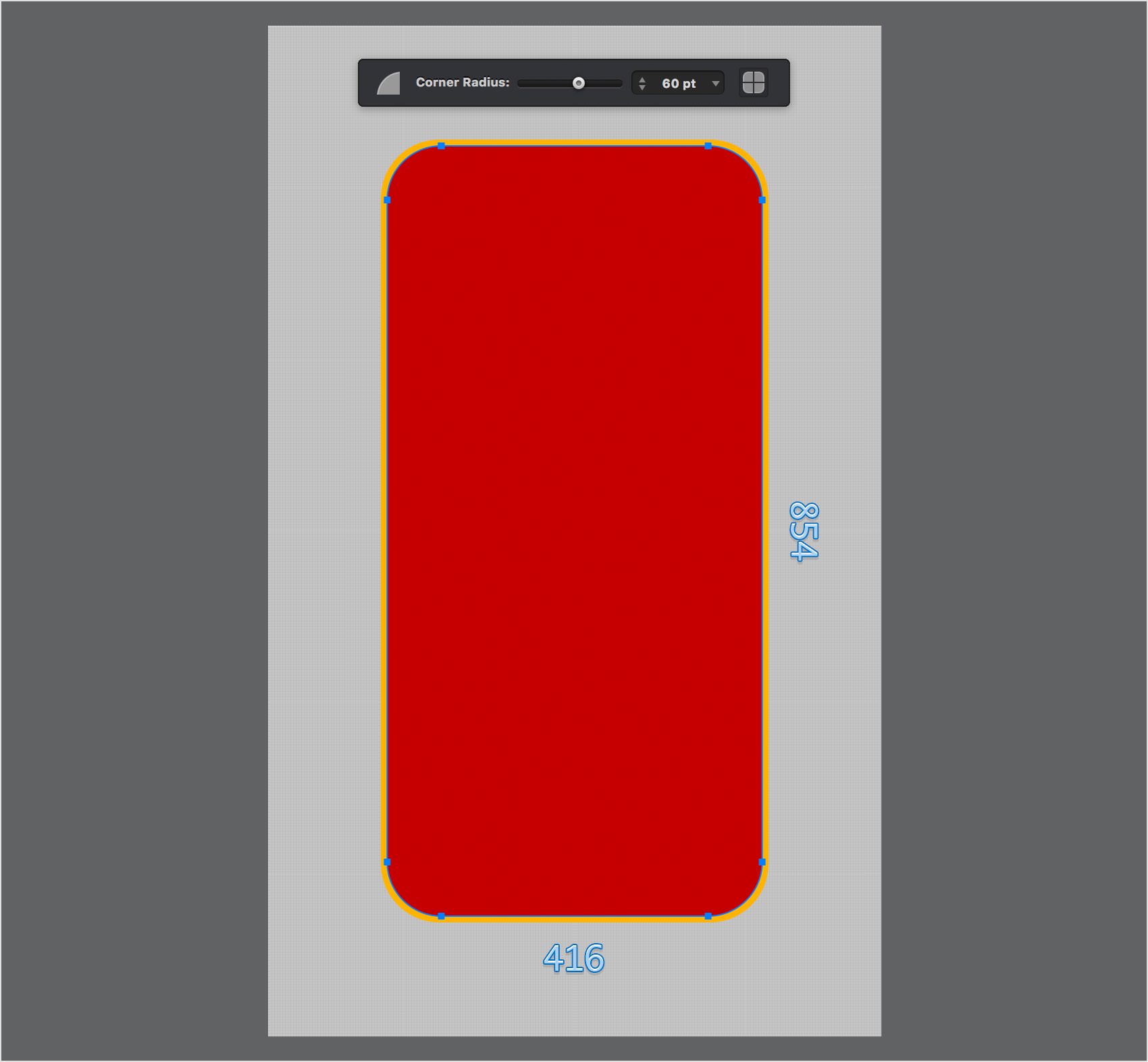
Step 5
Deselect everything with a simple click on the canvas and then focus on your Toolbar. Click the Fill color well and replace the red with blue.
Pick the Rounded Rectangle Tool (Shift + M) and set the Corner Radius to 55 pt. Create a 408 x 846 px shape and center it. Make sure that this new rounded rectangle is selected and hit Command + C to copy it.
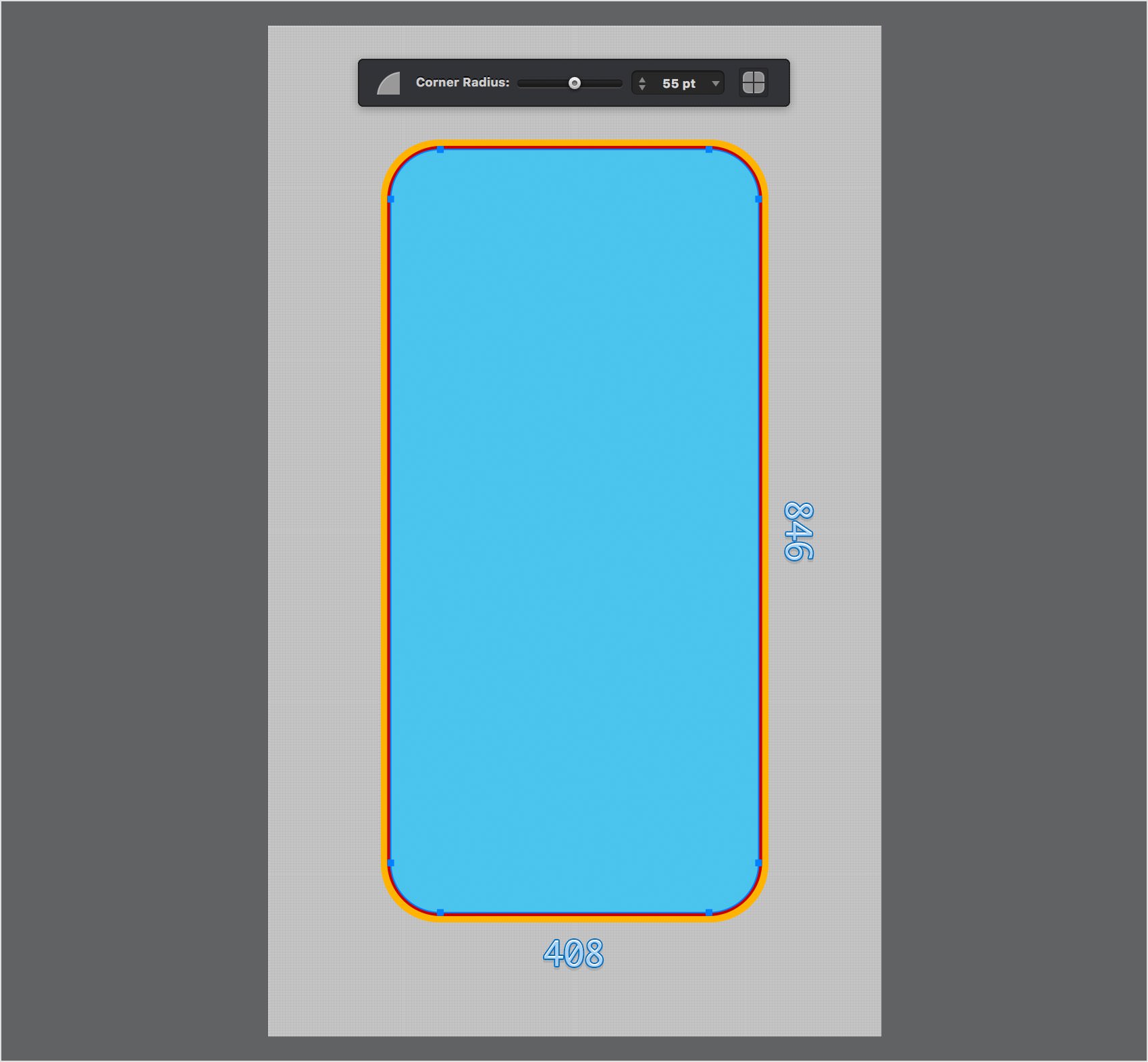
Step 6
Focus on the Layers panel, double click the name of the existing layer and rename it "Main". Using the plus button from the bottom, left corner of the panel, add a second layer and rename it "SH&HL". Make sure that this new layer stays selected, as the new objects you are about to create will go here.
Hit Shift + Command + V to easily add a copy of your blue rounded rectangle in the same place. Select this new shape and focus on the Toolbar. Click the Fill color well and replace that blue with white (R=255 G=255 B=255). Make sure that your white shape is still selected and copy it (Command + C).
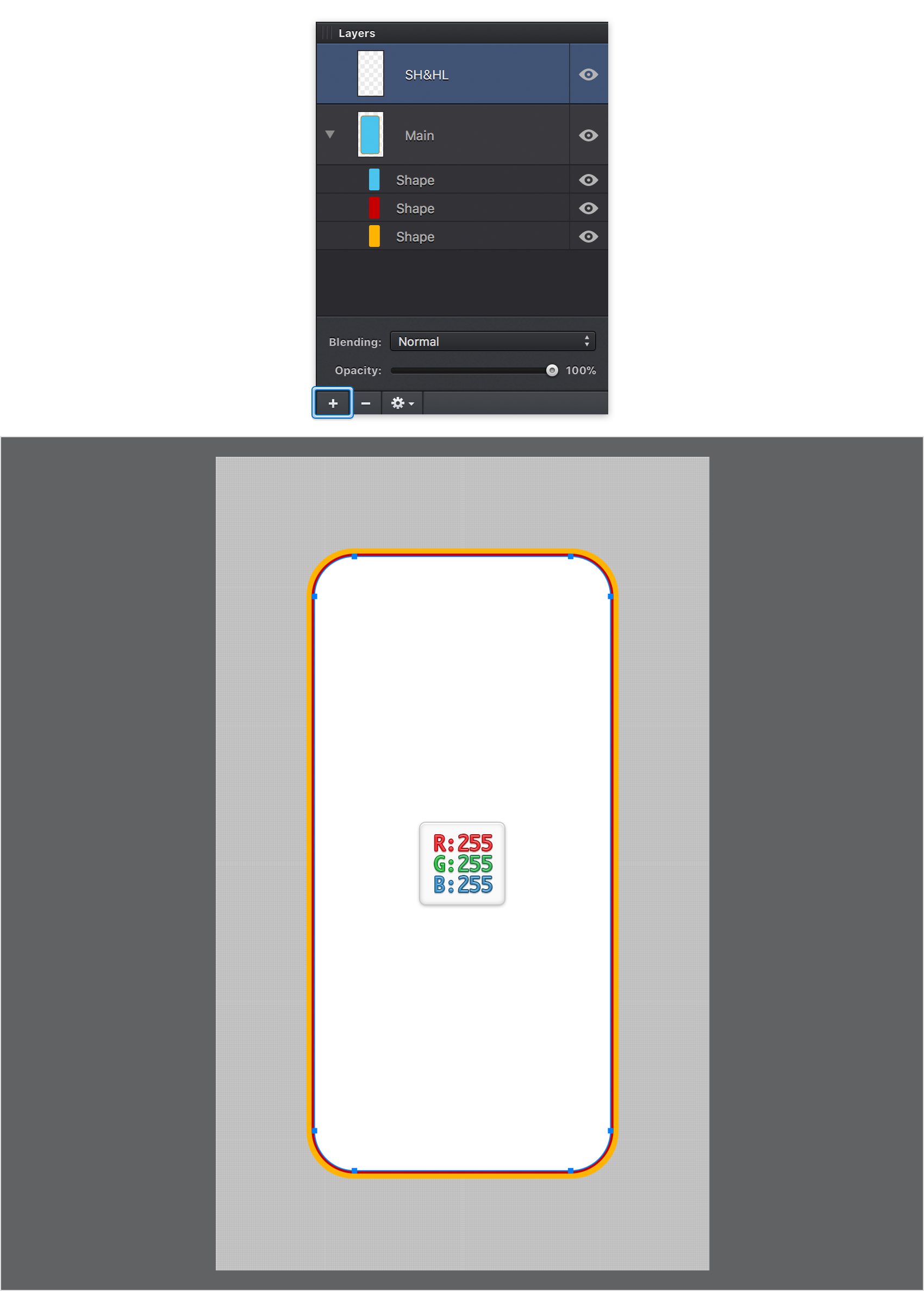
Step 7
Add a copy of your white shape in the same place (Shift + Command + V), select it and drag it 7 px up.
Using the Move Tool (V), select both white shapes. Go to the Path Tools pane from the Properties panel and click the Subtract command.
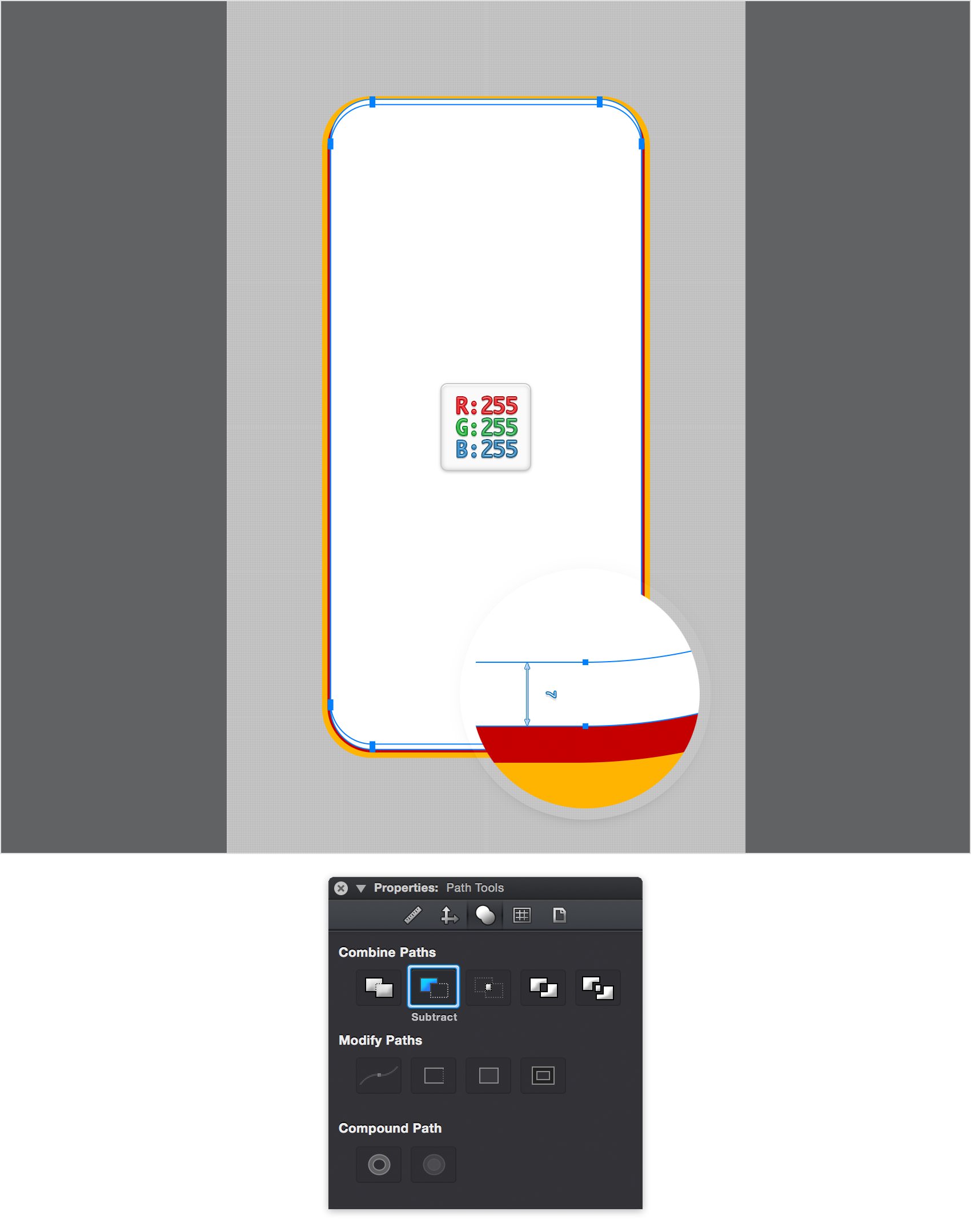
Step 8
Make sure that the shape made in the previous step is still selected and focus on the Effects pane from the Appearance panel—click the leftmost inspector panel icon to open/close the Appearance panel whenever you want.
Click the existing Fill to expand it, change the gradient type to Linear Gradient and focus on the gradient color stops. Click the left one and set its color to R=23 G=23 B=23, and then click the right one and use the same color. click on the gradient bar to add a new color stop. Set the color to R=88 G=88 B=88 and drag it to 30%. Add a fourth color stop, drag it to 70% and set the color to R=88 G=88 B=88.
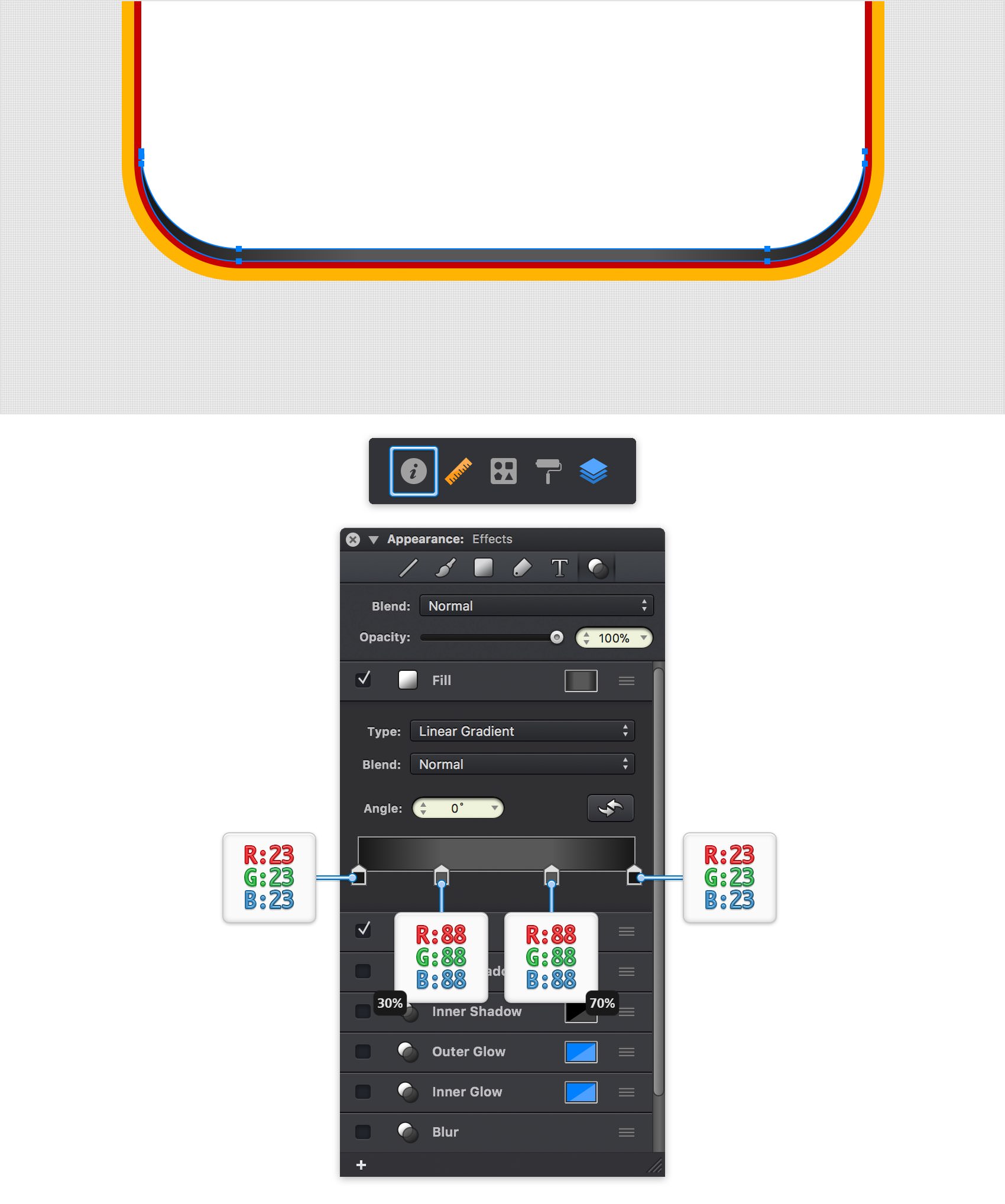
Step 9
Make sure that your dark shape is still selected and keep focusing on the Effects pane. Activate the existing Inner Shadow effect, expand it and enter 3 pt in that Y box. Click the color well that stands for this effect and drag the Alpha slider to 50%.
With this shape still selected, right click (or Control + Click) anywhere on your canvas and go to Copy Style.
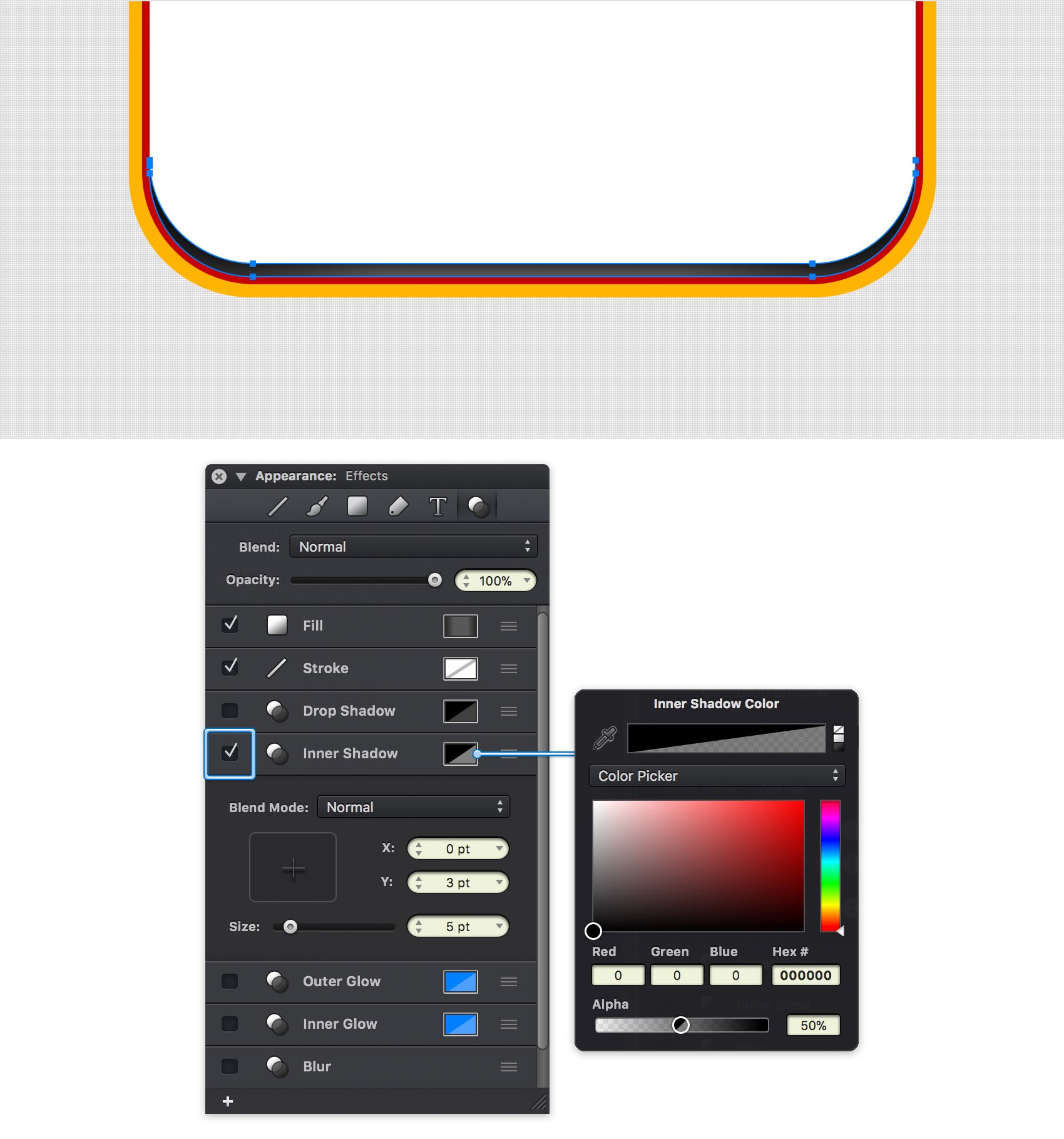
Step 10
Use the Command + Shift + V keyboard shortcut to add two copies of your white rounded rectangle in the same place. Select the top copy and move it 7 px down as shown in the following image.
Using the Move Tool (V), hold the Shift key and click on both shapes added in this step to select them. Go to the Path Tools pane and click the Subtract command.
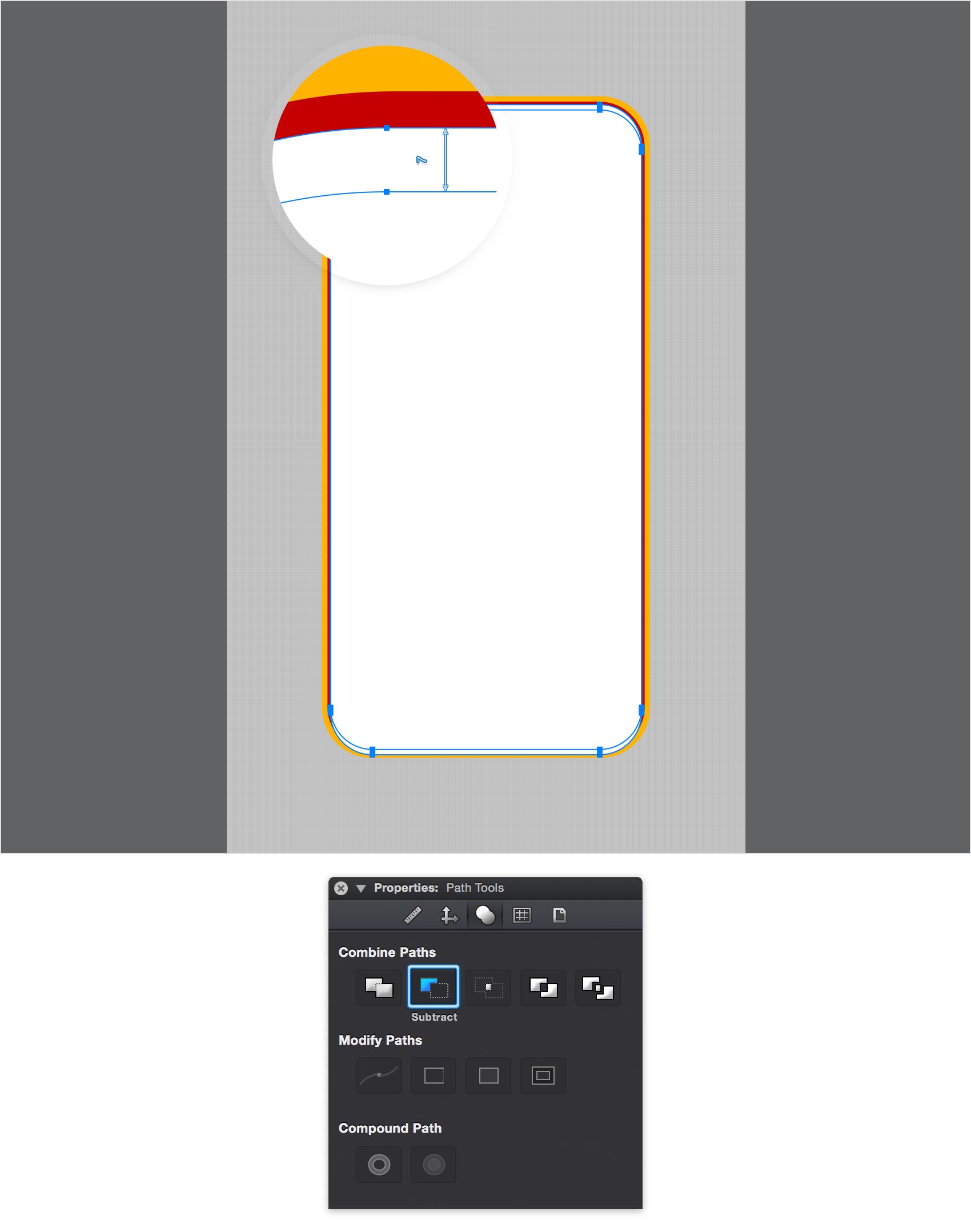
Step 11
Make sure that the shape made in the previous step remains selected, right click on your canvas and go to Paste Style. Move to the Effects pane, focus on the Inner Shadow effect and reverse the Y value, from 3 pt to -3 pt.
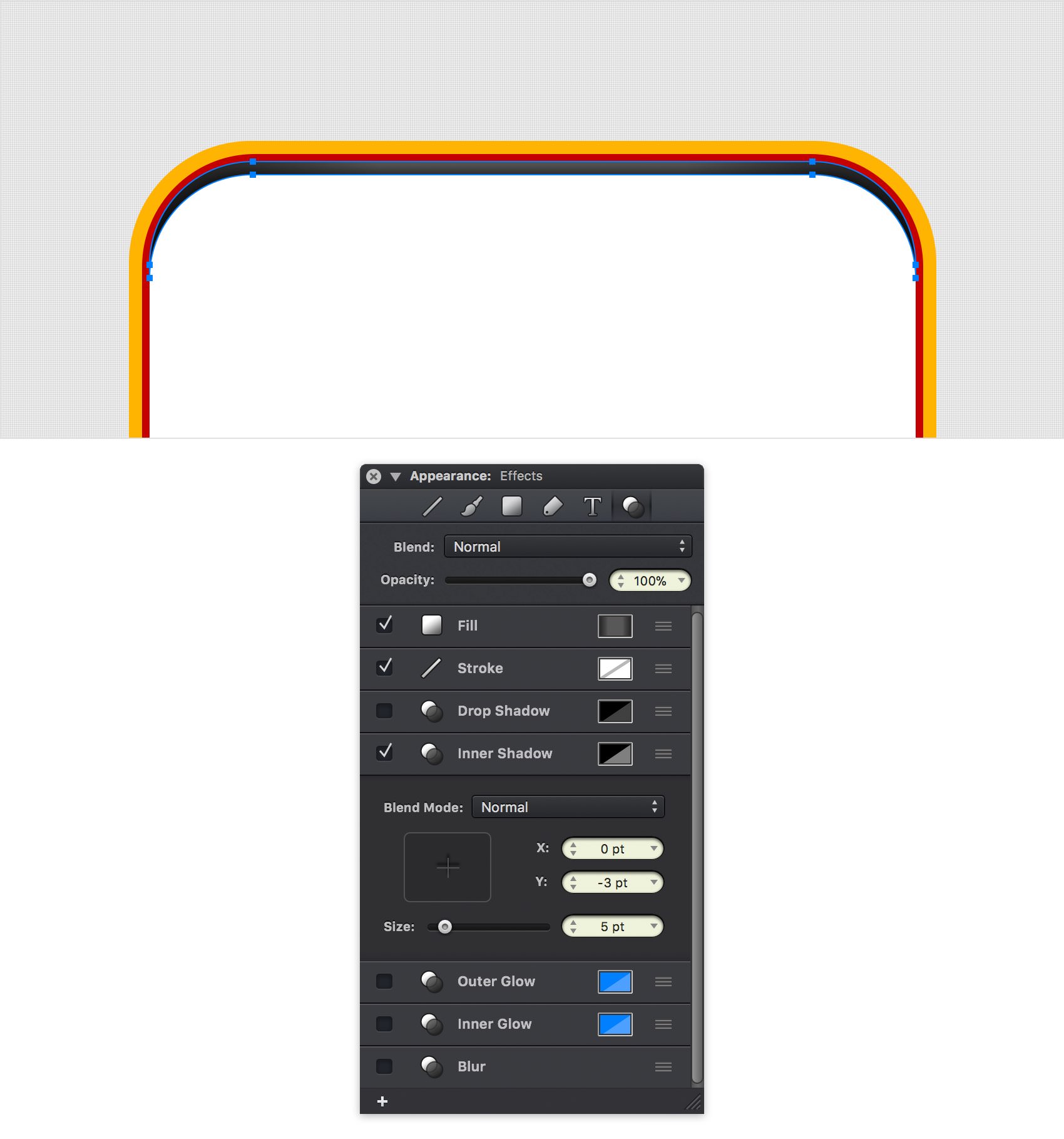
Step 12
Once again, use the Command + Shift + V keyboard shortcut to add a new copy of your white rounded rectangle in the same place. Pick the Rounded Rectangle Tool (Shift + M) and make sure that the Corner Radius is set to 55 pt. Set the Fill color to purple, create a 394 x 854 px shape and center it.
Using the Move Tool and that Shift key, select both shapes made in this step and click the Subtract button from the Path Tools pane.
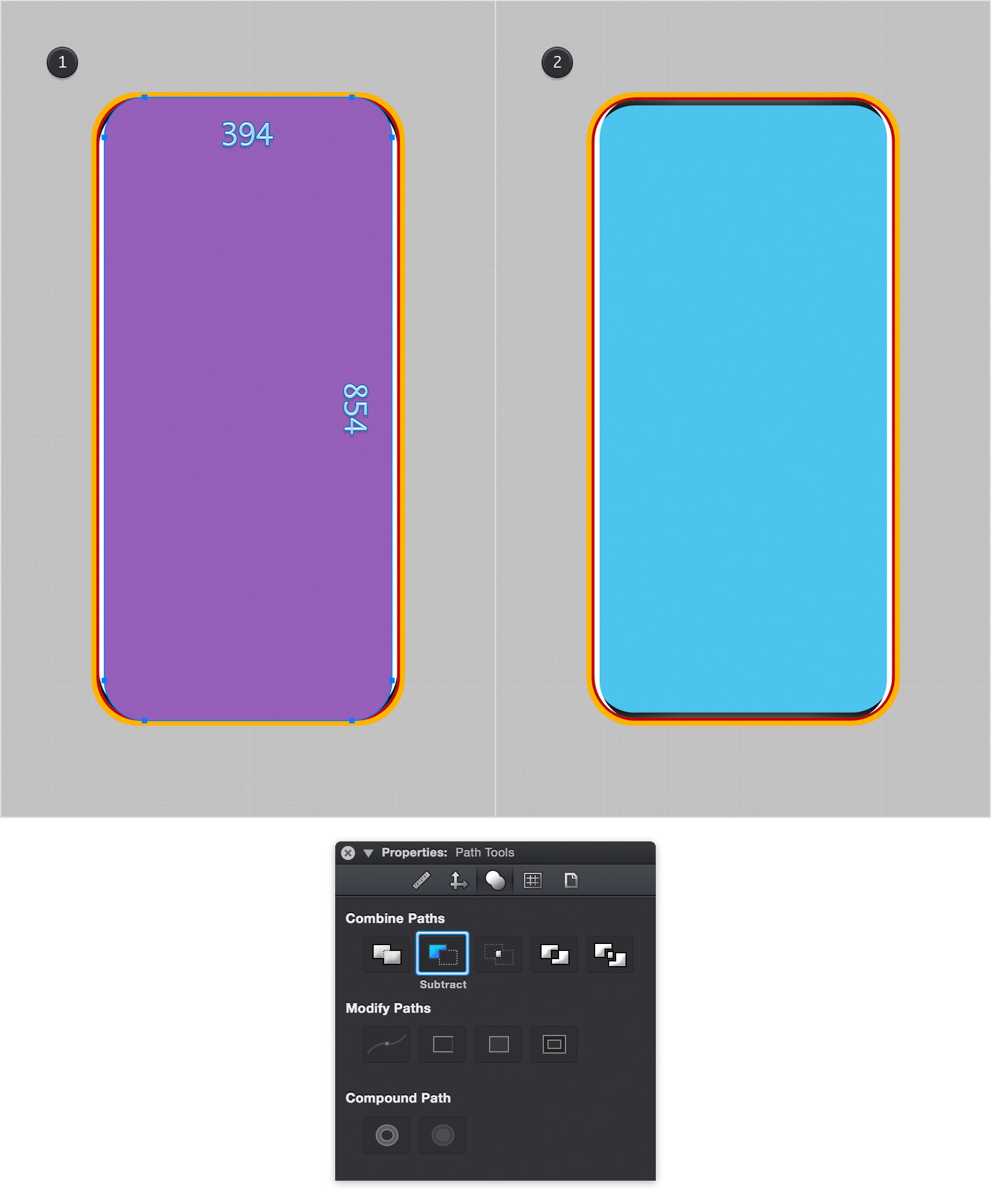
Step 13
Select the white shape from the left side of your canvas and focus on the Effects pane. Replace the existing Fill color with R=188 G=188 B=188, and then activate the existing Inner Shadow effect and enter the attributes shown below.
With your shape still selected, hit Option + Command + C (Edit > Copy Style) to copy its style.
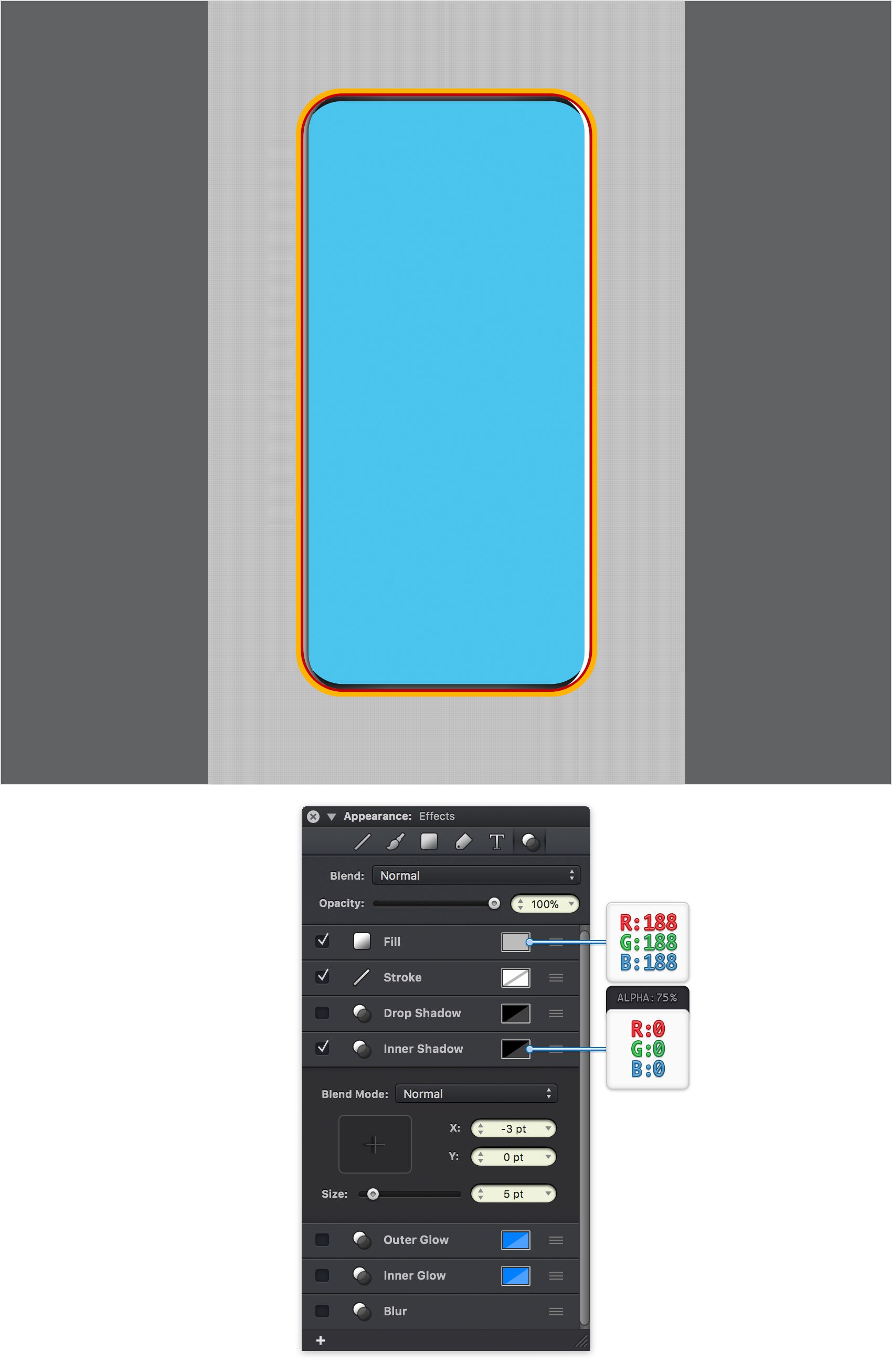
Step 14
Select your remaining white shape and hit Option + Command + V (Edit > Paste Style). Move to the Effects pane, select the Inner Shadow effect and reverse the value from that X box.
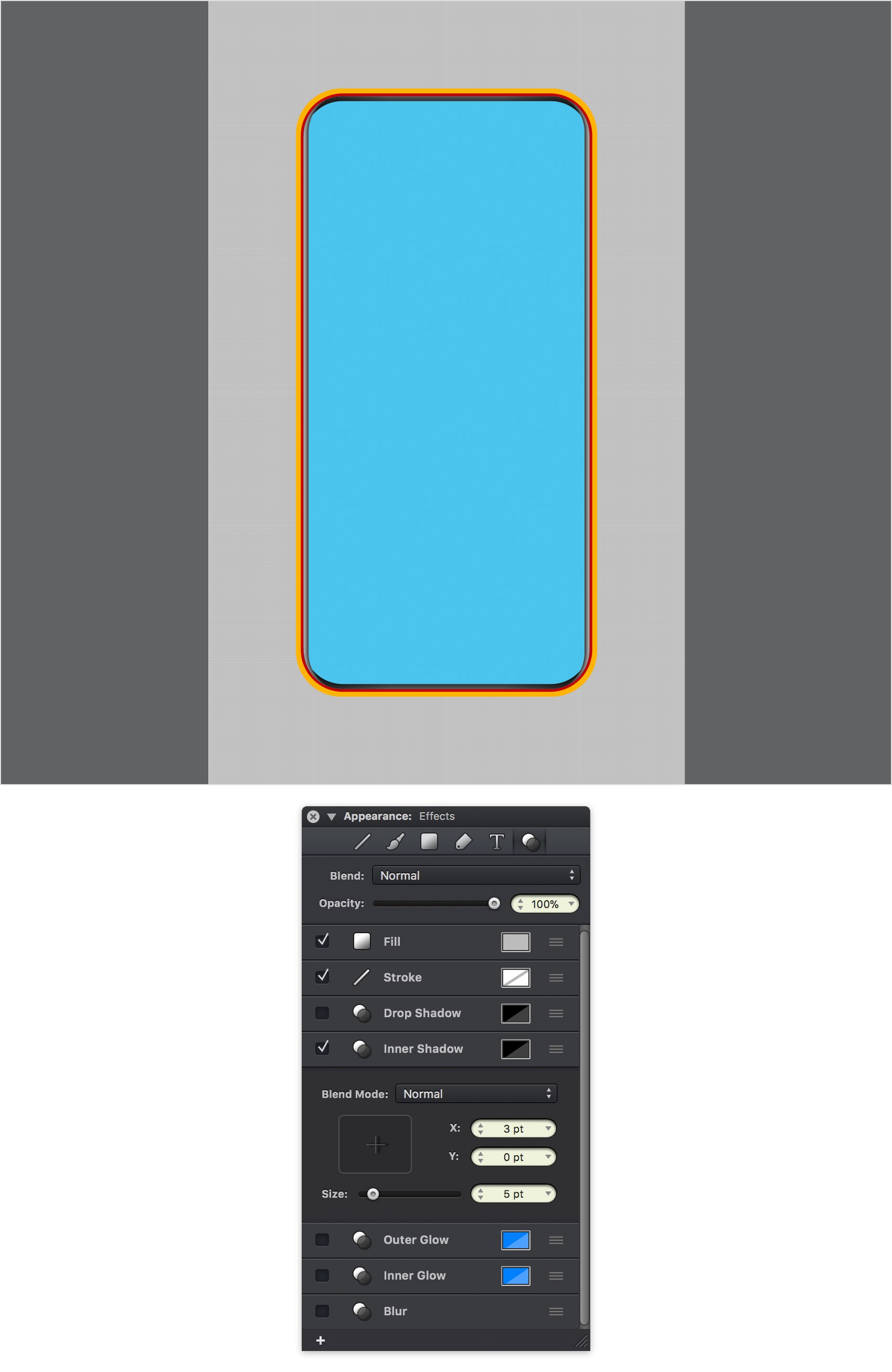
Step 15
Pick the Rectangle Tool (M), create a 7 x 5 px shape and place it as shown in the following image. Fill this rectangle with the linear gradient shown below and apply the Inner Shadow effect indicated in the following image.
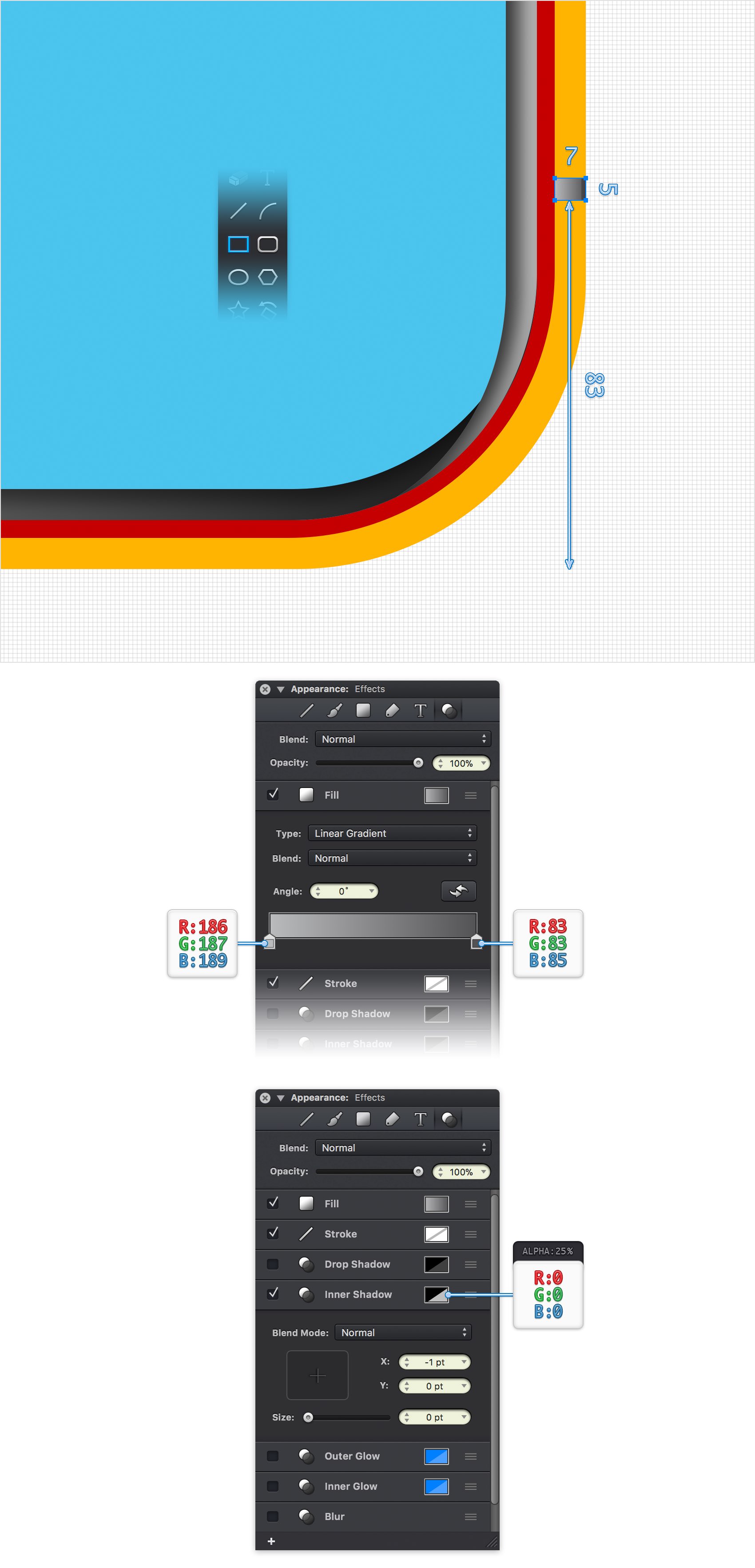
Step 16
Make a copy of your tiny rectangle (Command + C > Command + V) and place it as shown in the following image.
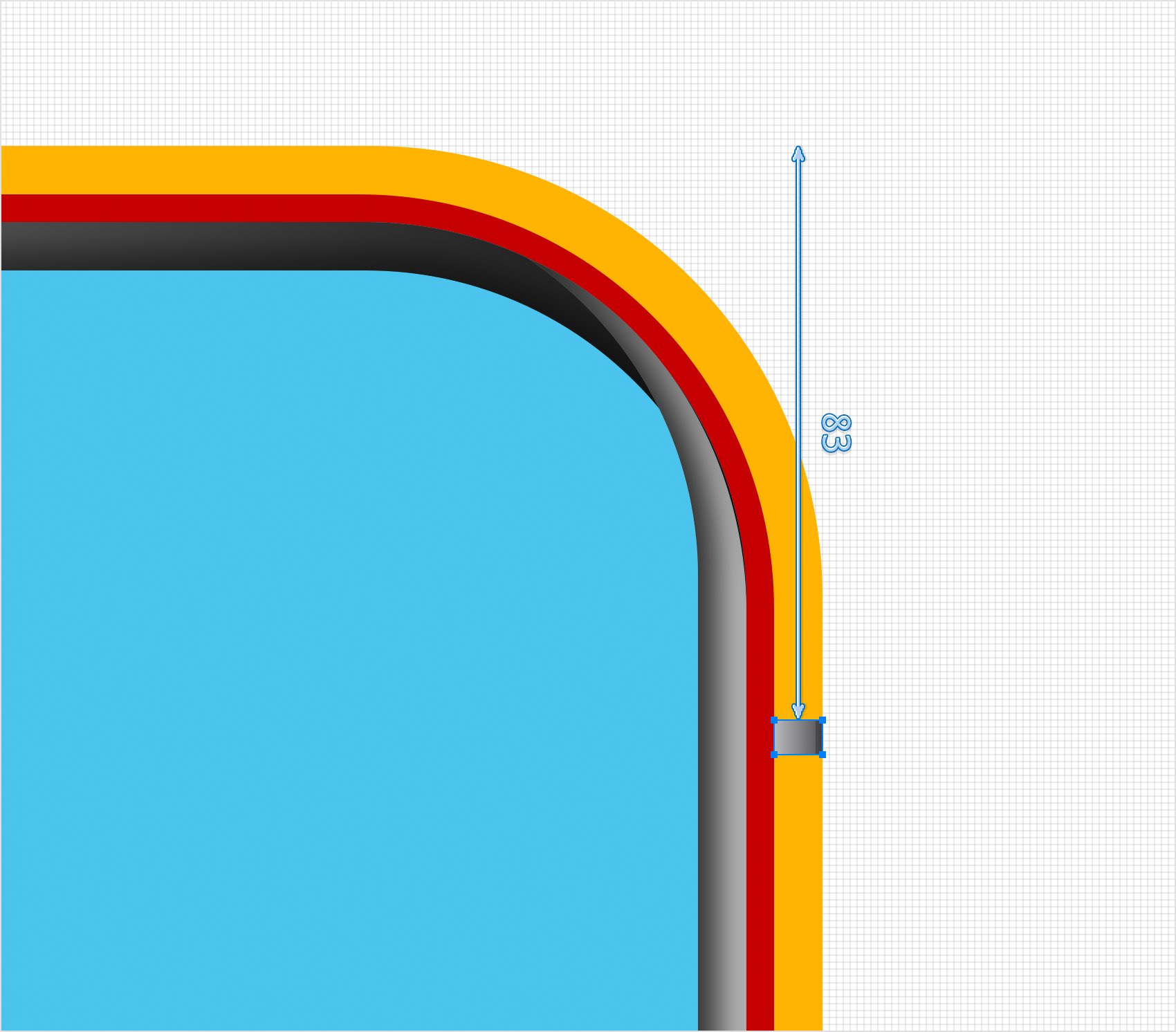
Step 17
Make a new copy of your tiny rectangle (Command + C > Command + V) and place it as shown in the first image.
Select this new shape and focus on the Effects pane. First, click that Reverse Gradient button to reverse the order of the colors stops in the gradient, and then focus on the Inner Shadow effect and reverse the value from that X box.
Duplicate this new rectangle, select the copy and place it as shown in the second image.
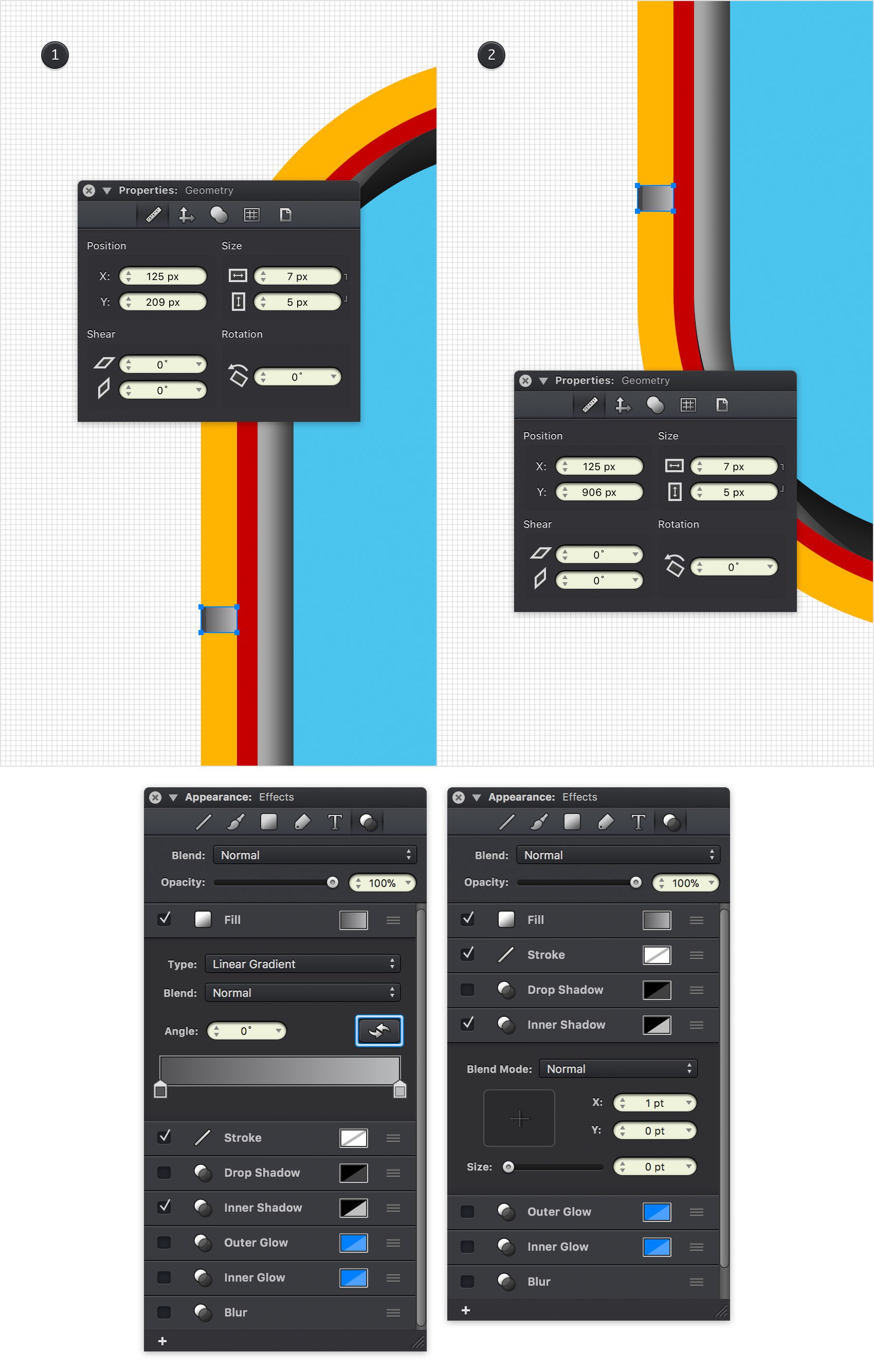
Step 18
Focus on the Layers panel and reselect that "Main" layer. Move to your canvas and select the yellow rounded rectangle. Focus on the Effects pane and replace the yellow with R=251 G=251 B=251.
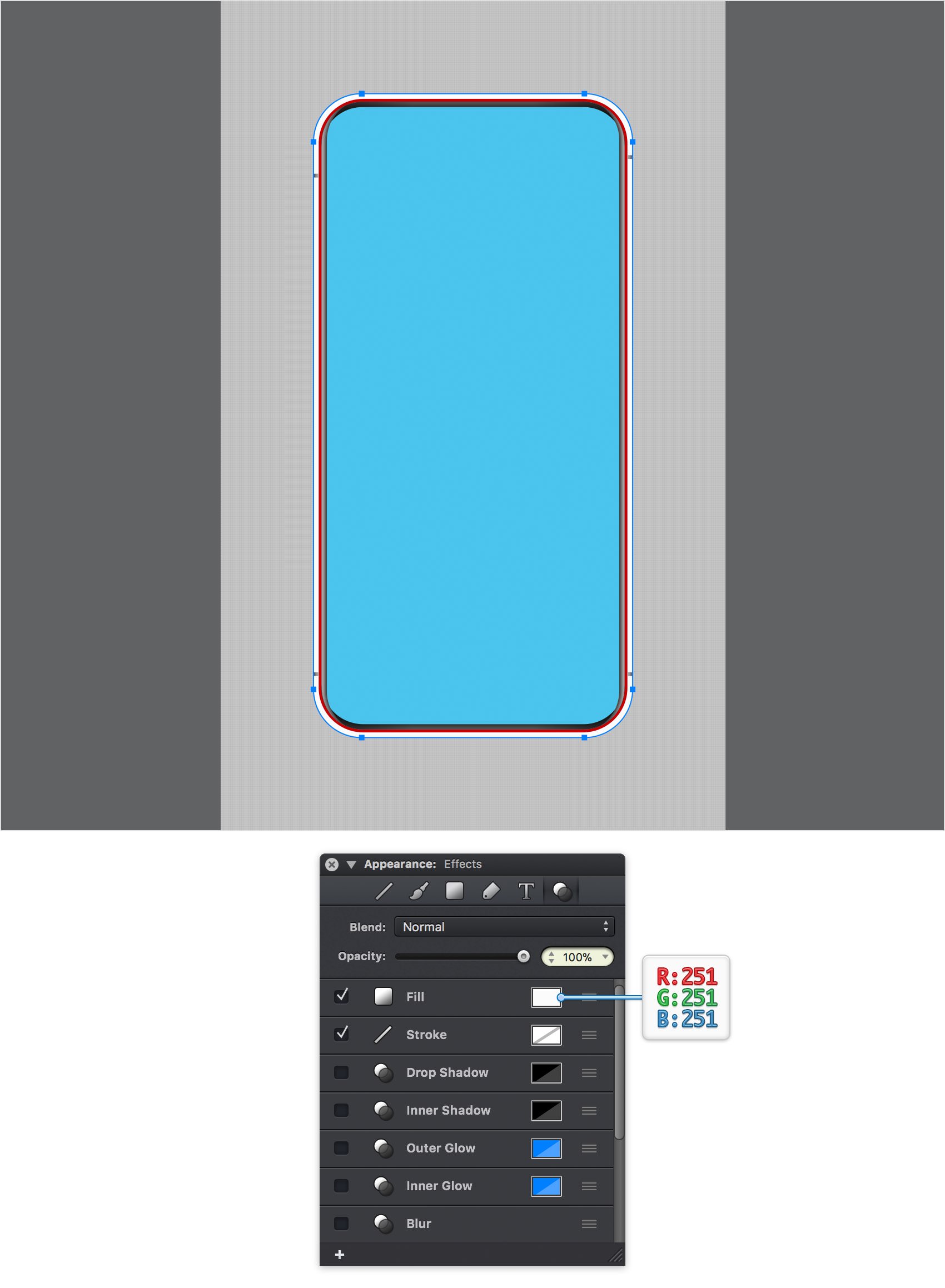
Step 19
Make sure that your white rounded rectangle stays selected and focus on the Effects pane. Activate the existing Inner Shadow effect and enter the attributes shown below.
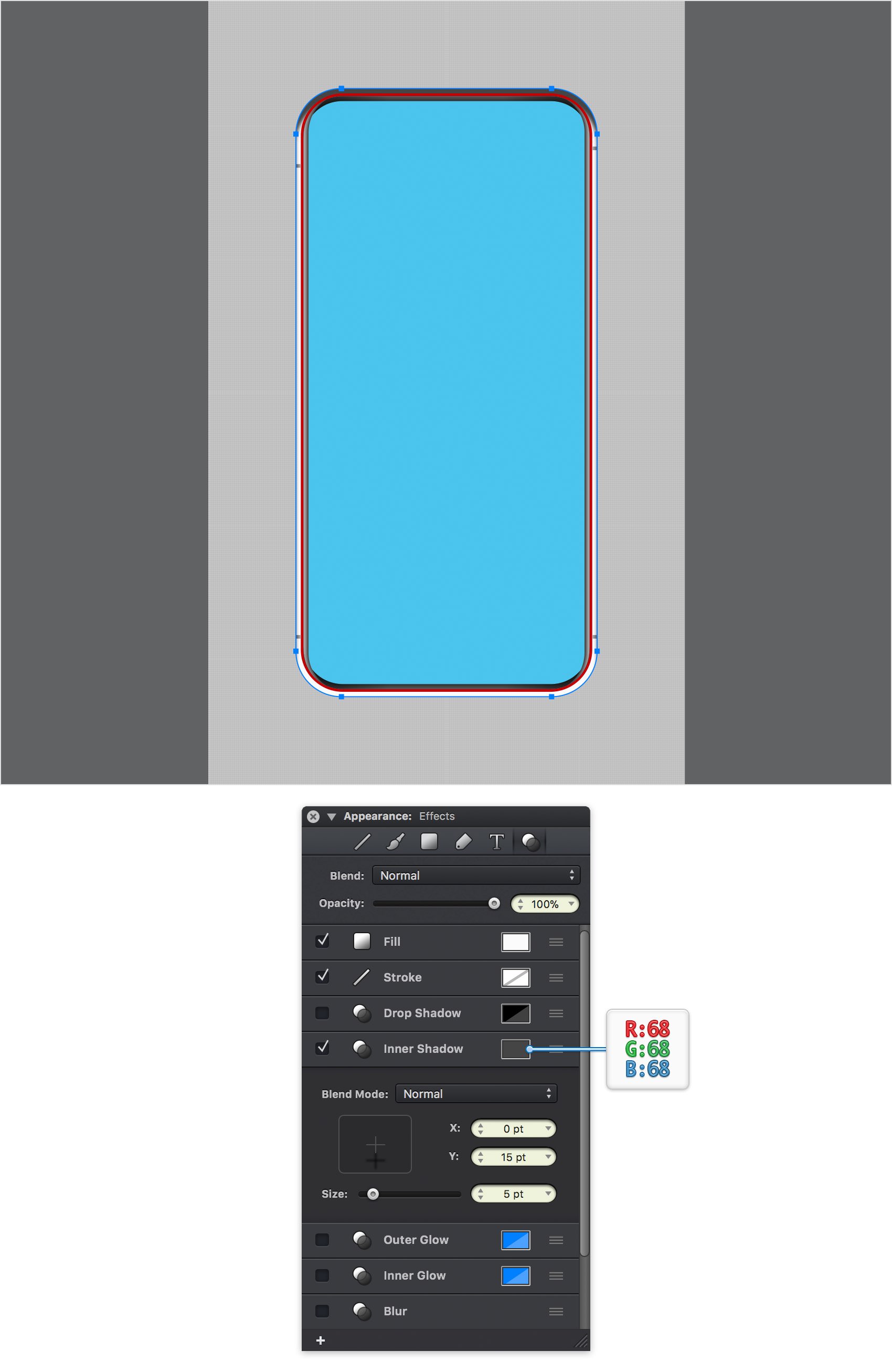
Step 20
Make sure that your white rounded rectangle is still selected and keep focusing on the Effects pane. Use the plus button from the bottom, left corner of the pane to add a second Inner Shadow effect. Select it and enter the attributes shown below.
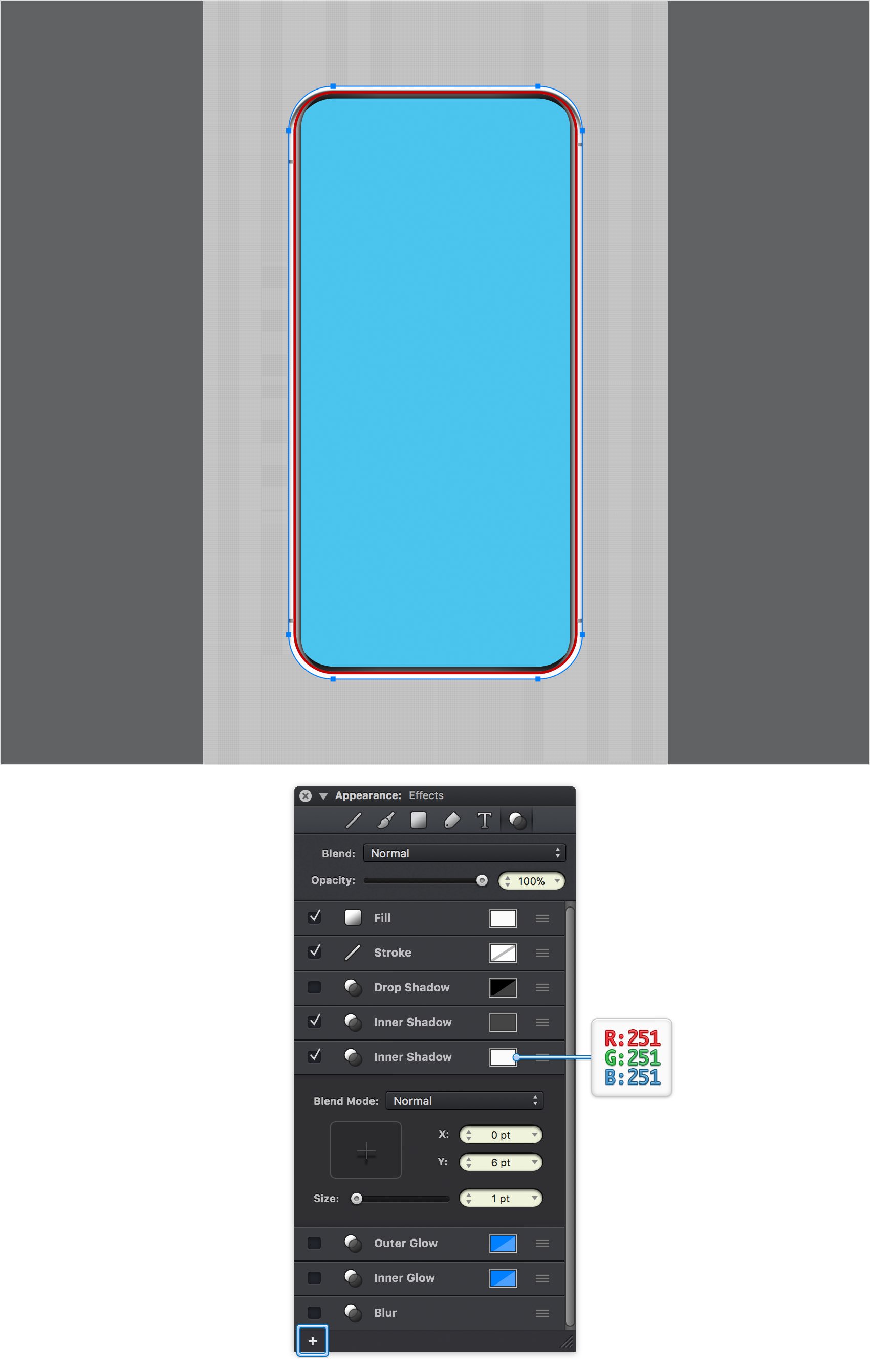
Step 21
Make sure that your white rounded rectangle is still selected and keep focusing on the Effects pane. Add a third Inner Shadow effect and enter the attributes shown below.
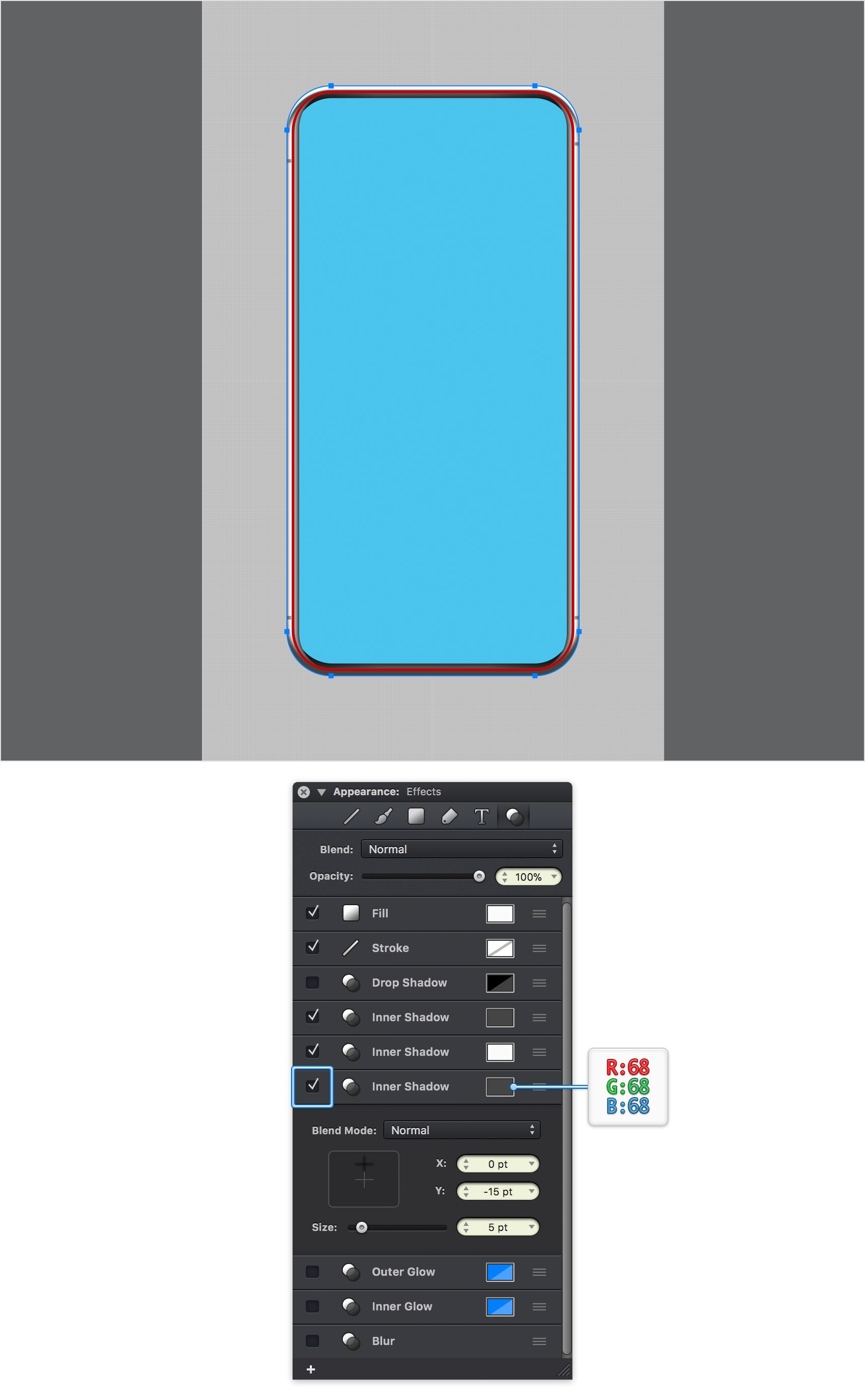
Step 22
Make sure that your white rounded rectangle is still selected and keep focusing on the Effects pane. Add a fourth Inner Shadow effect and enter the attributes shown below.
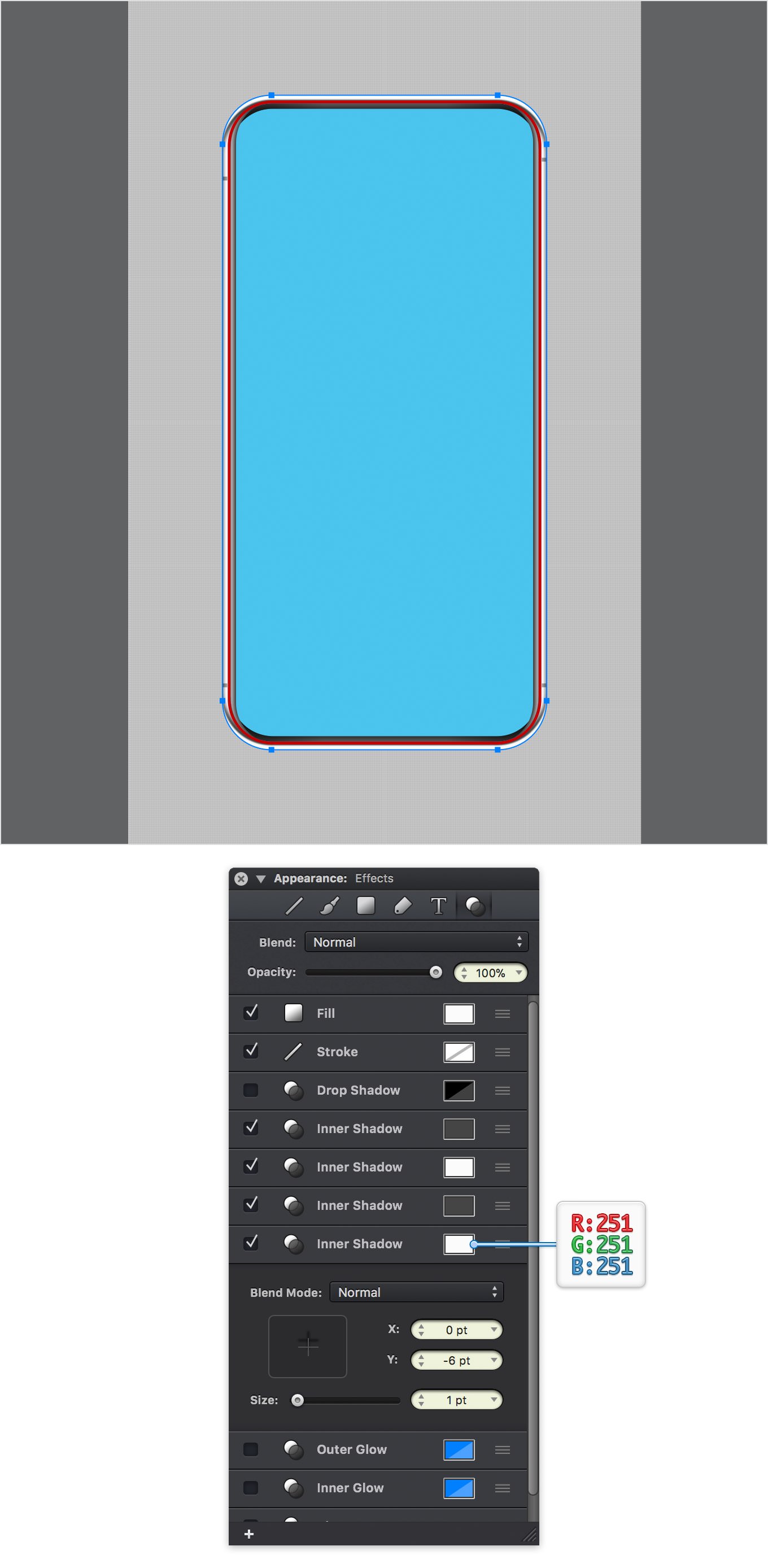
Step 23
Make sure that your white rounded rectangle is still selected and keep focusing on the Effects pane. Click on the existing Stroke's right side and drag it below those Inner Shadow effects. Expand it and enter the attributes shown below.
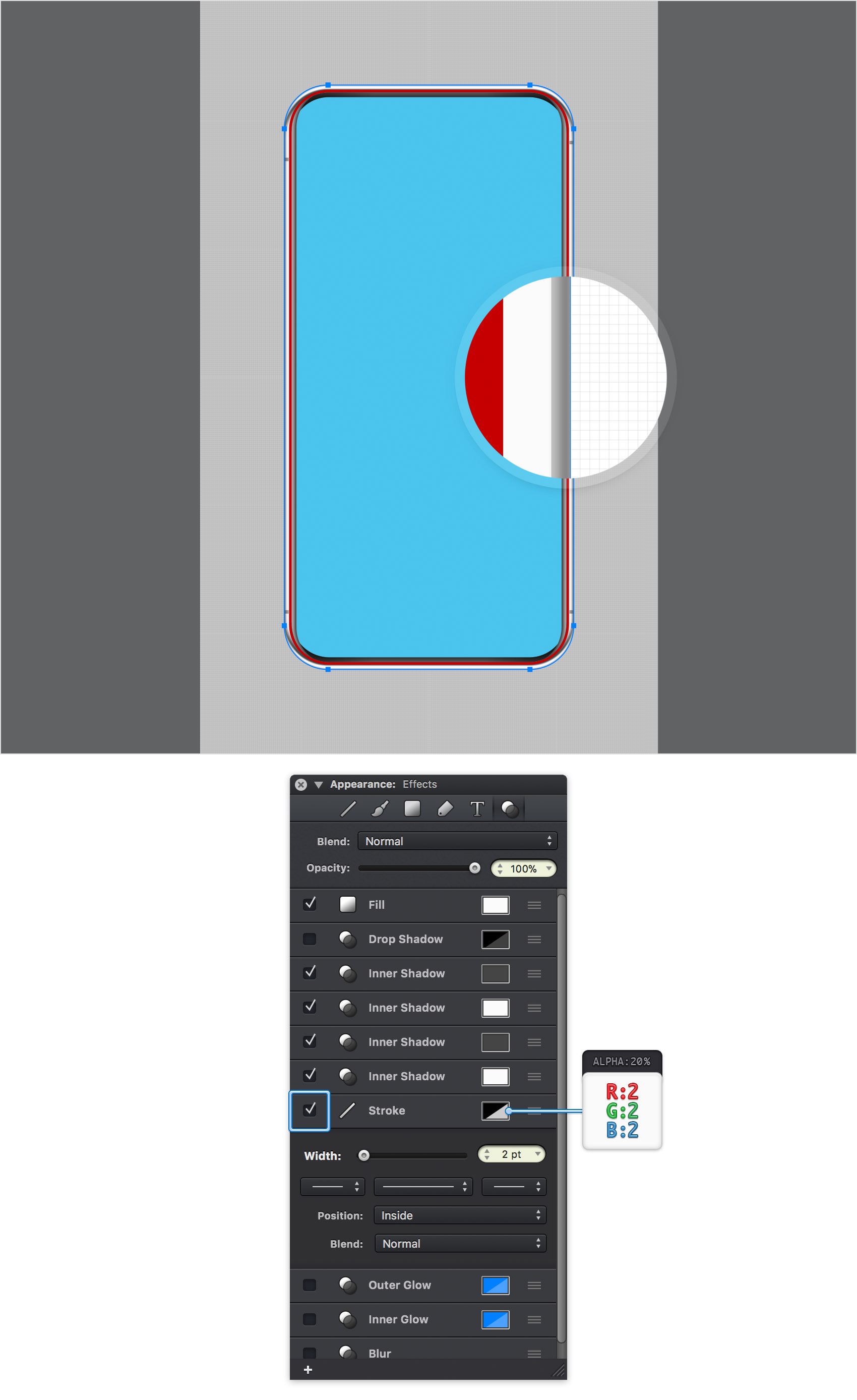
Step 24
Make sure that your white rounded rectangle is still selected and keep focusing on the Effects pane. Add a second Stroke and enter the attributes shown below.
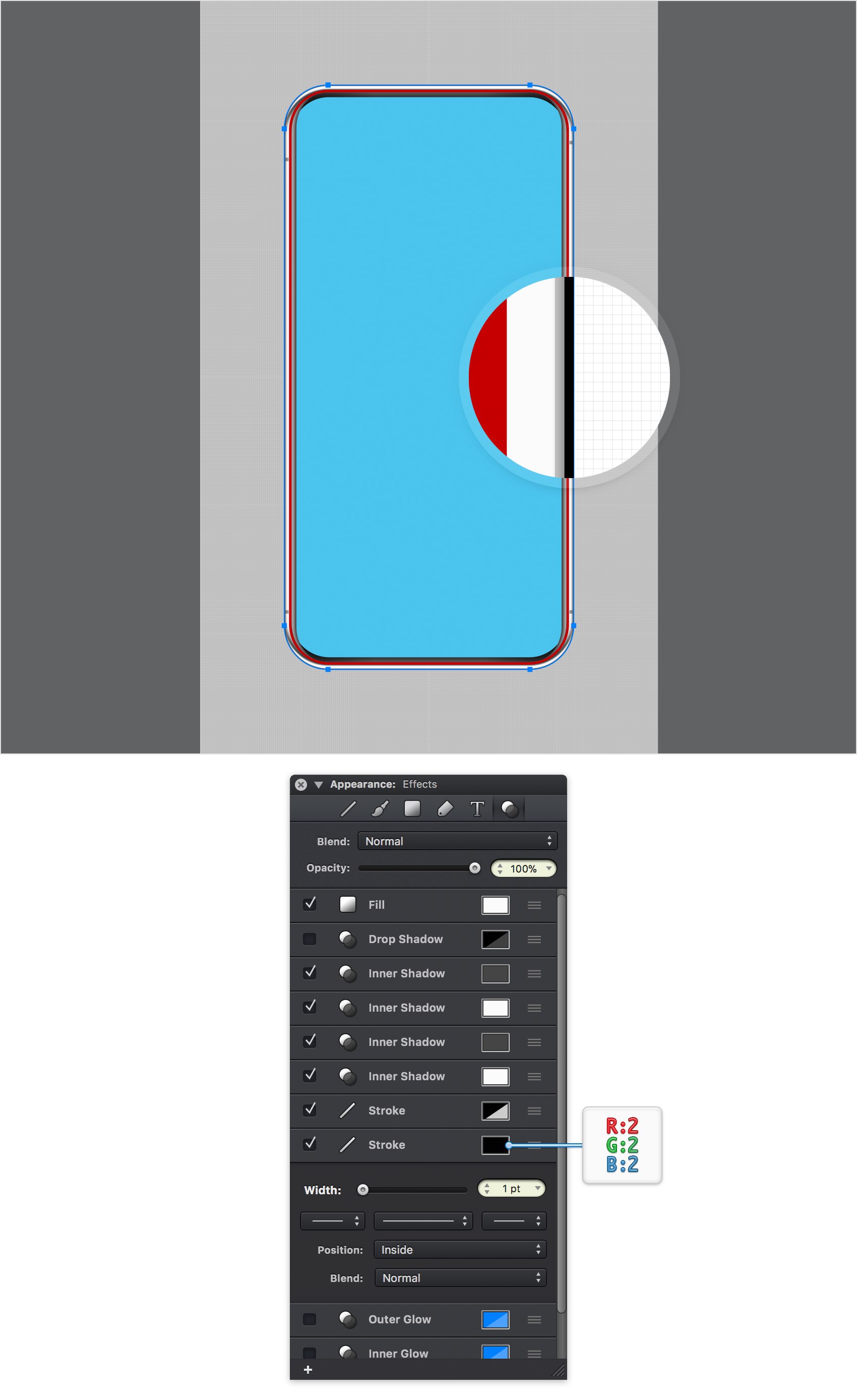
Step 25
Make sure that your white rounded rectangle is still selected and keep focusing on the Effects pane. Activate the existing Inner Glow effect and enter the attributes shown below.
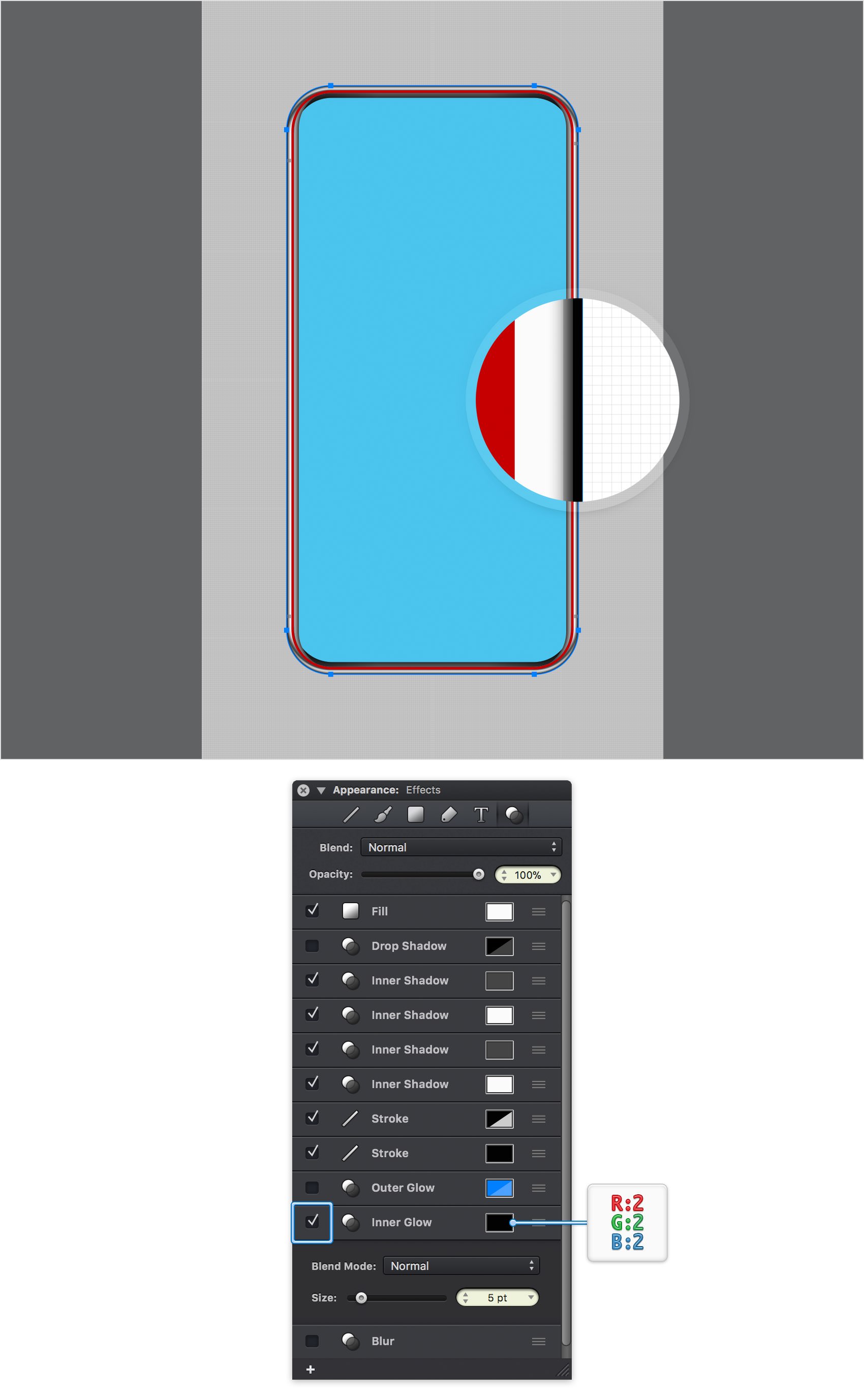
Step 26
Select your red rounded rectangle, focus on the Effects pane and replace the existing Fill color with the linear gradient shown below.
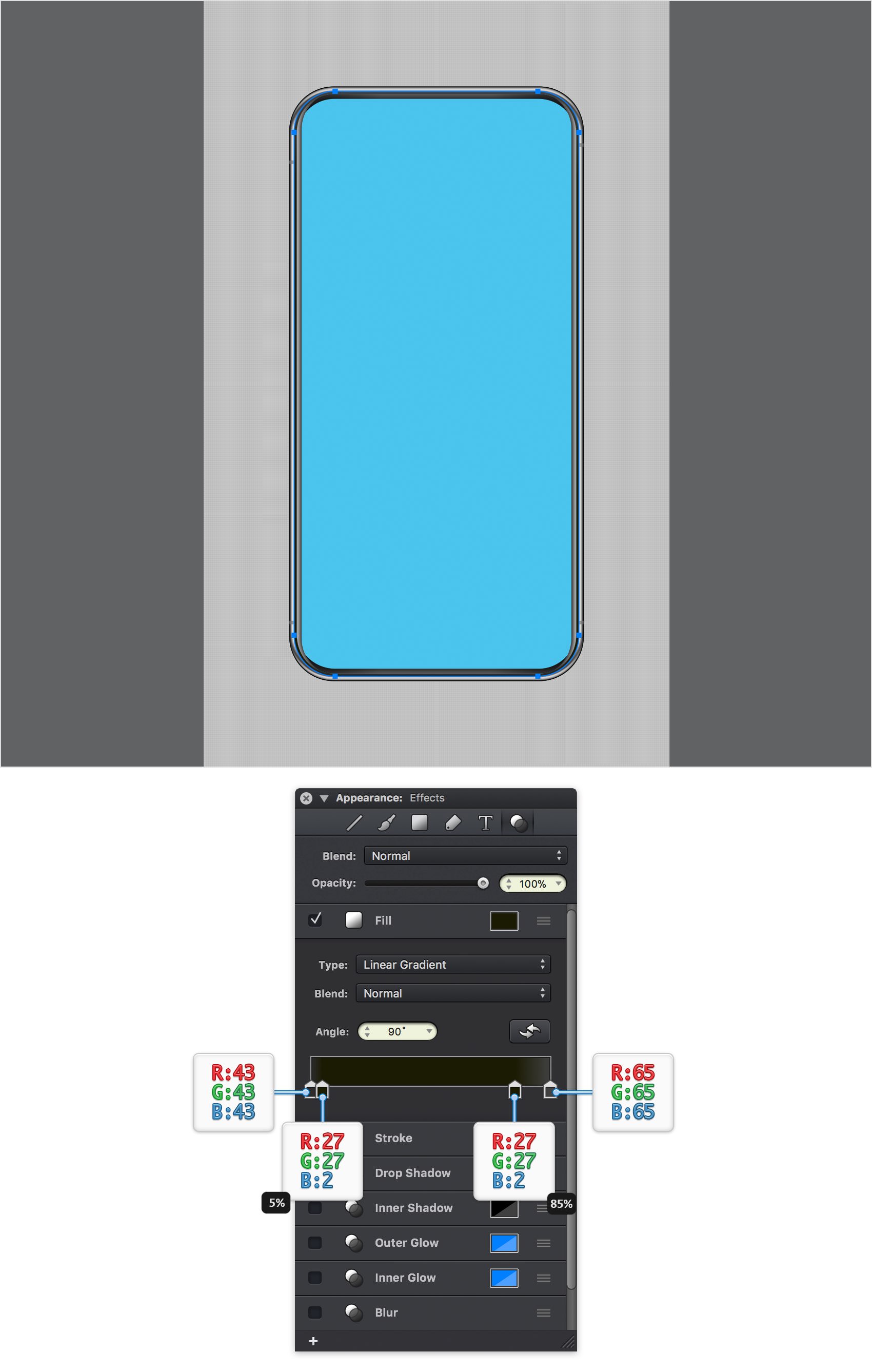
Step 27
Make sure that the shape edited in the previous step is still selected and keep focusing on the Effects pane. Select the existing Stroke and enter the attributes shown below.
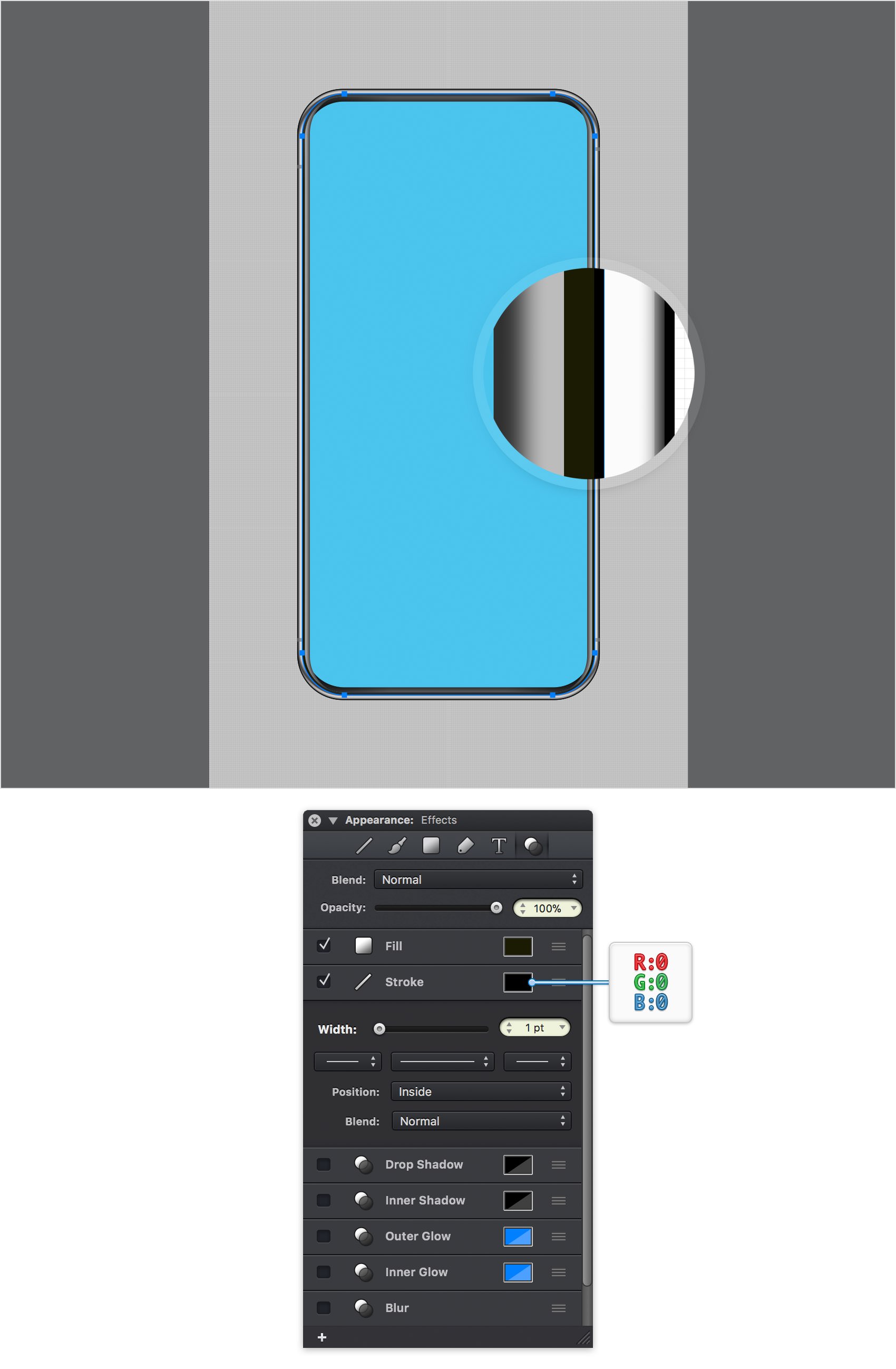
Step 28
Select your blue shape and focus on the Effects pane. First, set the Fill color to black and then apply the Stroke attributes shown below.
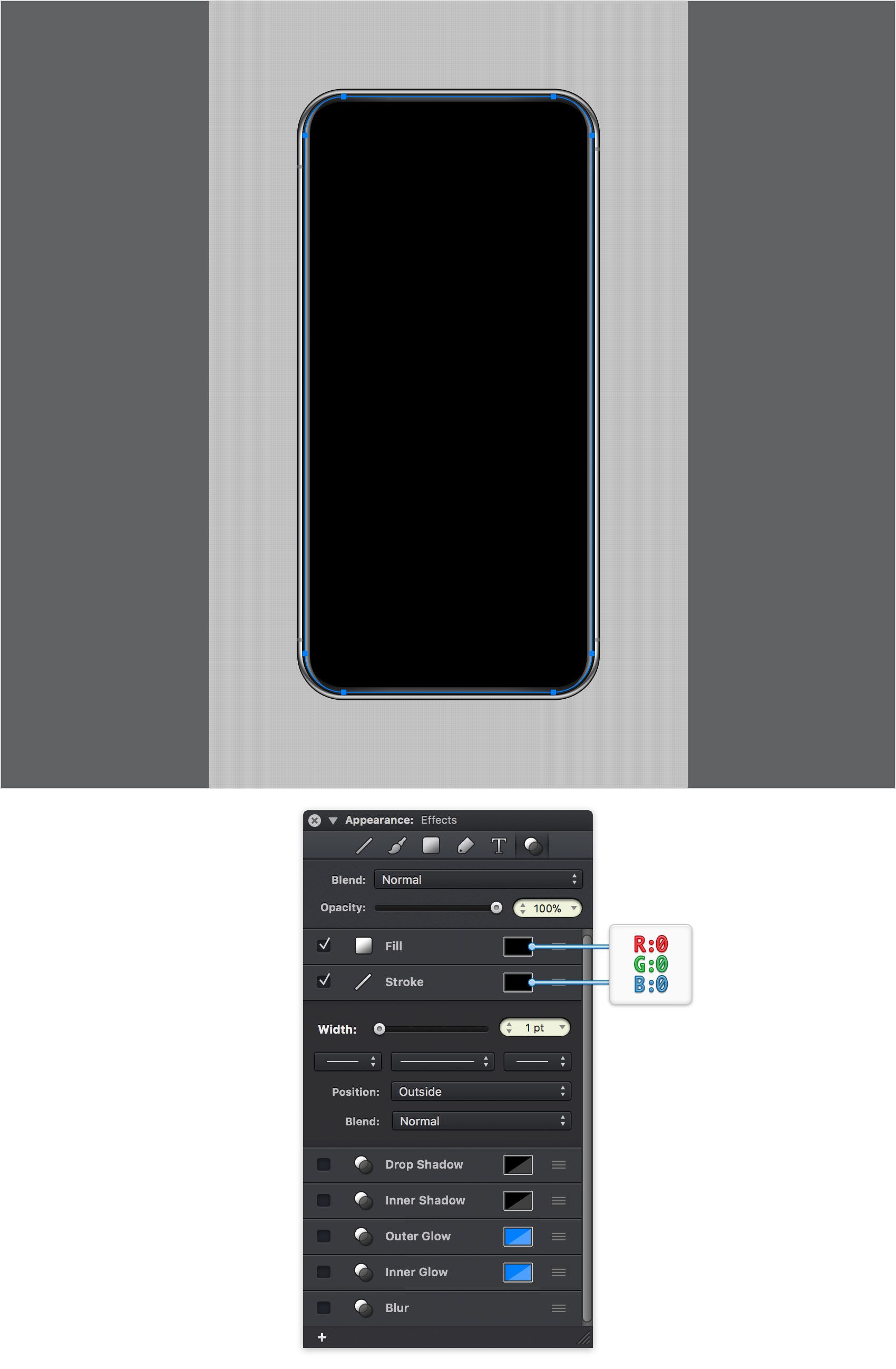
Step 29
Go to the Layers panel and add a third layer. Rename it "Screen" and make sure that it stays selected.
Pick the Rounded Rectangle Tool (Shift + M) and set the Corner Radius to 38 pt. Create a 378 x 816 px shape, fill it with yellow and don't forget to center it.
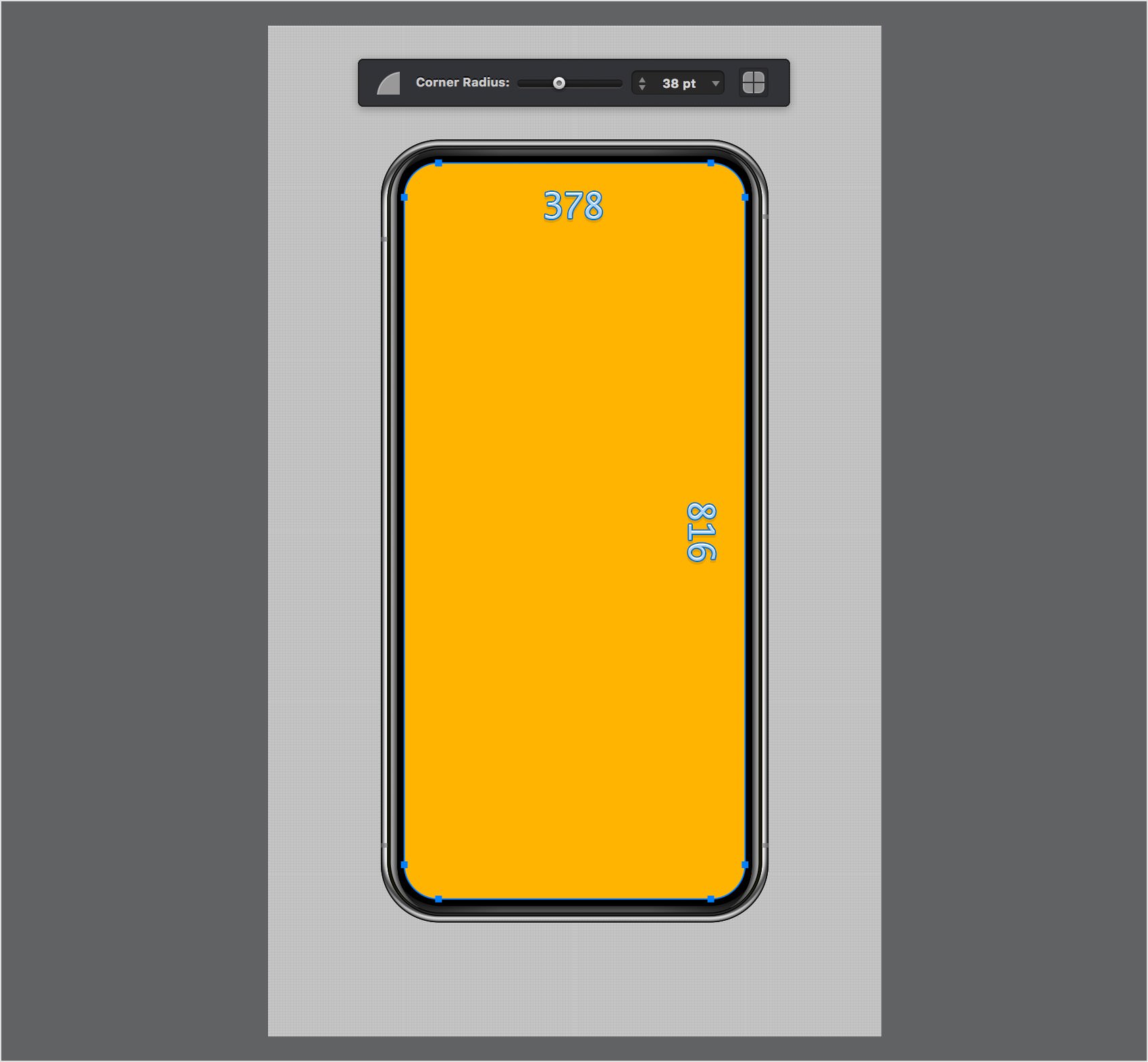
Step 30
Make sure that the Rounded Rectangle Tool (Shift + M) is still active and set the Corner Radius to 25 pt.
Create a 214 x 88 px shape and fill it with blue. Use the Vertical Centers command from the Alignment pane to center your selection vertically, and then drag it exactly 32 px above the existing shapes, as shown in the first image.
Switch to the Rectangle Tool (M) and create two 5 px squares. Fill both shapes with white and place them as shown in the following images.
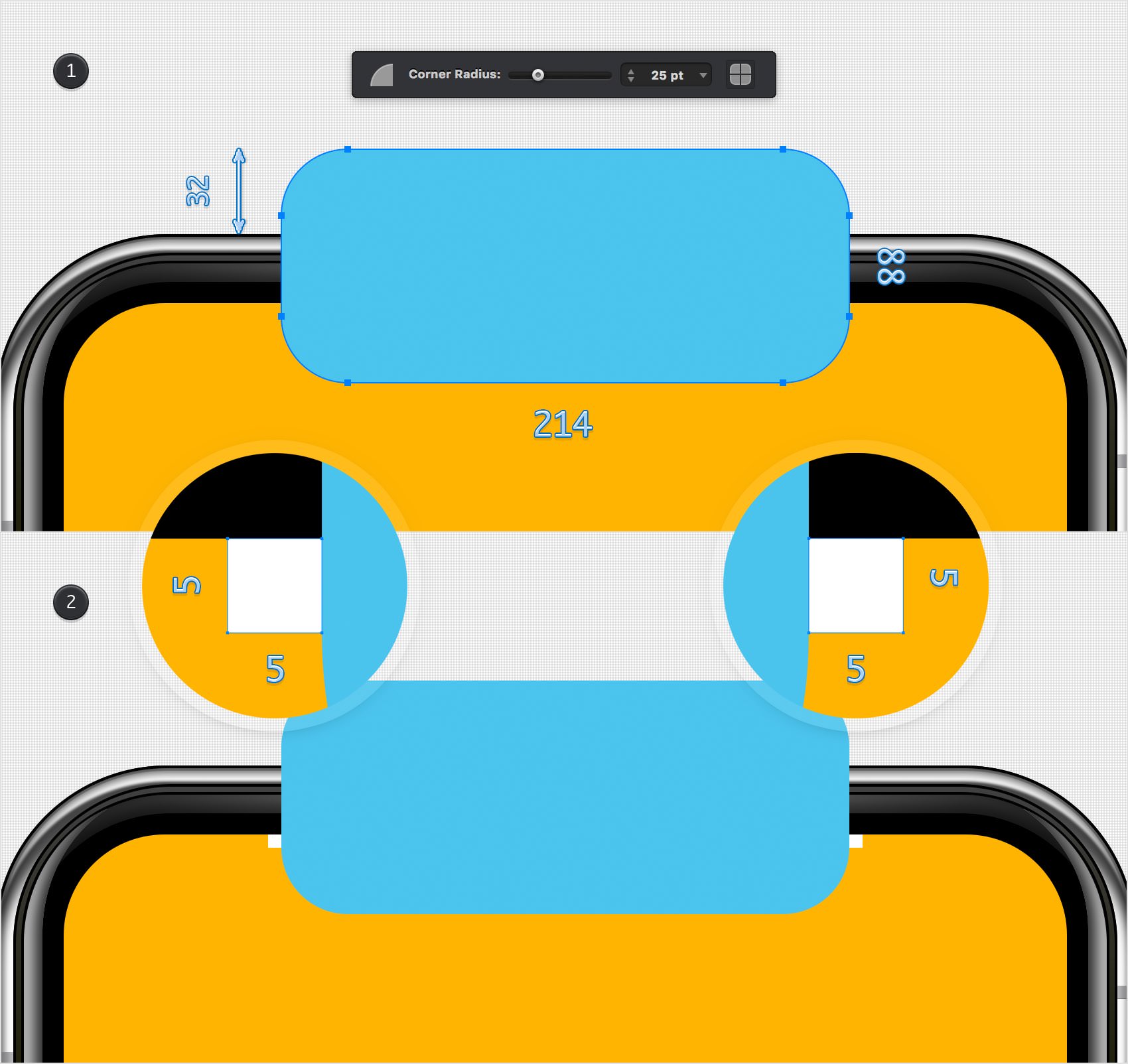
Step 31
Select all the shapes from your "Screen" layer and click the Subtract command from the Path Tools pane.
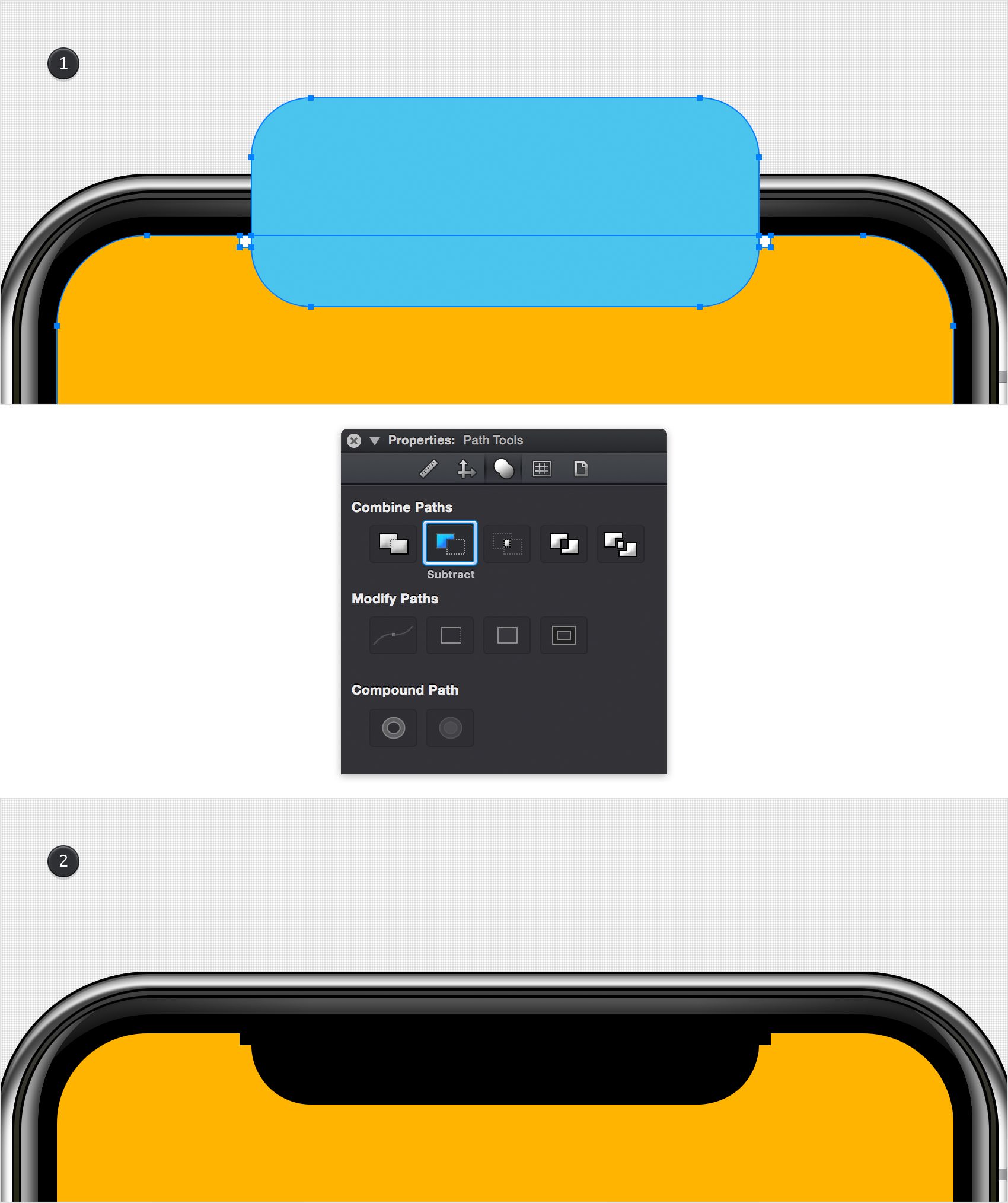
Step 32
Pick the Rounded Rectangle Tool (Shift + M) and set the Corner Radius to 5 pt. Create two 20 px rounded squares, fill both shapes with white and place them as shown in the following images.
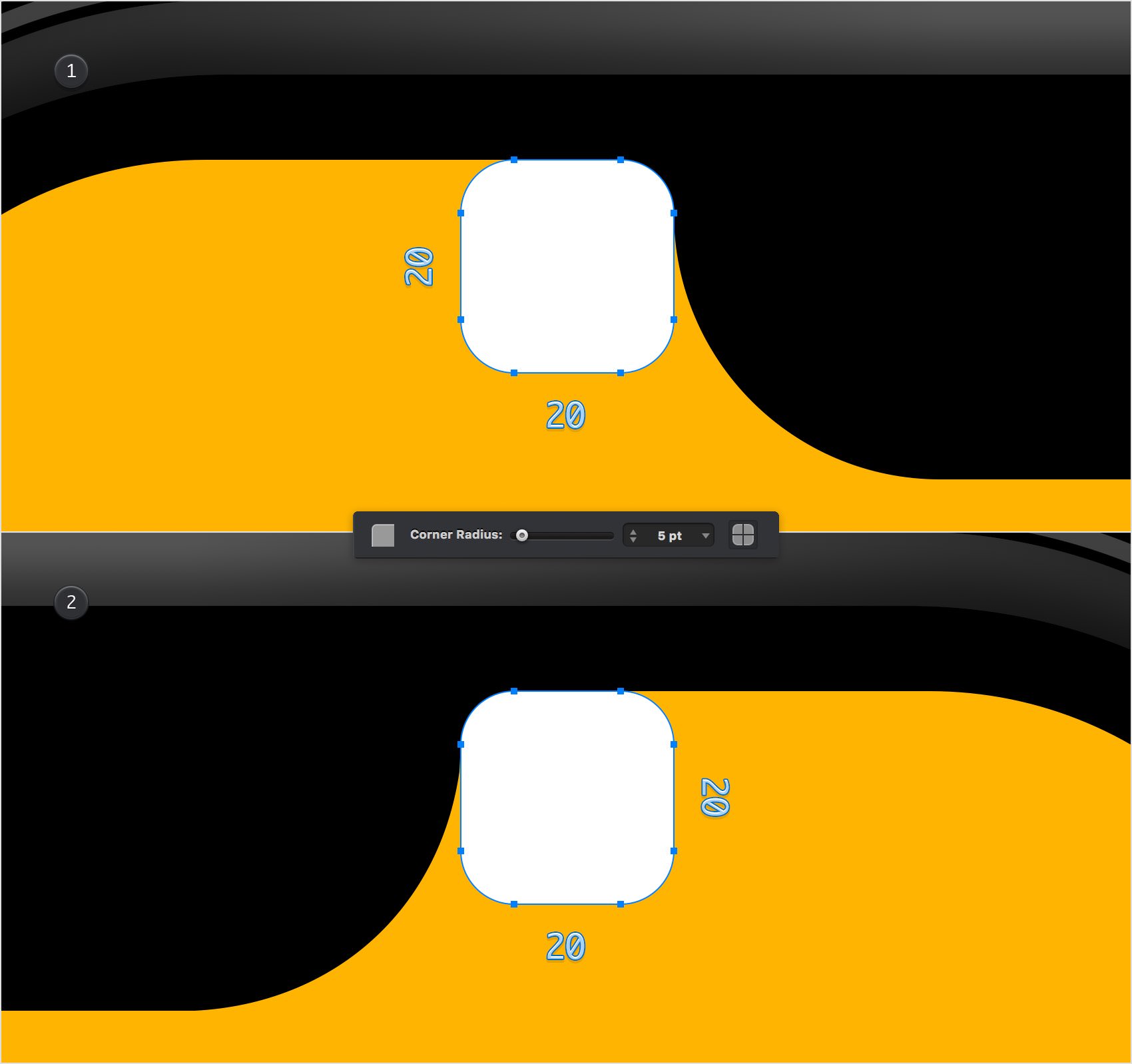
Step 33
Reselect your yellow shape along with the white rounded squares and click the Union command from the Path Tools pane.
Make sure that the resulting shape remains selected and focus on the Effects pane. Select the Fill and replace the existing color with the linear gradient shown below. Don't forget to set the Angle to 35 degrees.
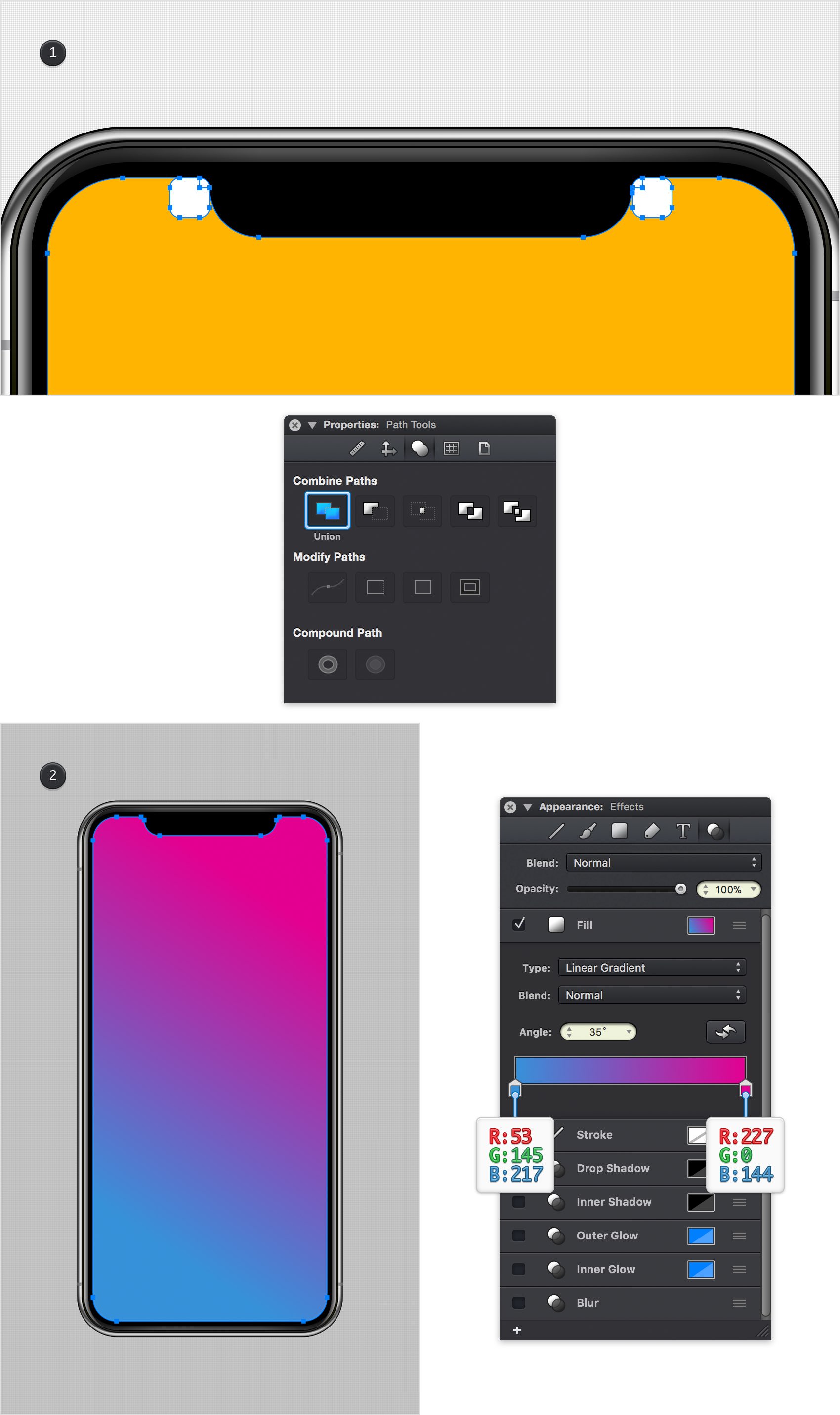
Step 34
Make sure that your colored shape is still selected and keep focusing on the Effects pane. Select the Stroke and enter the attributes shown below.
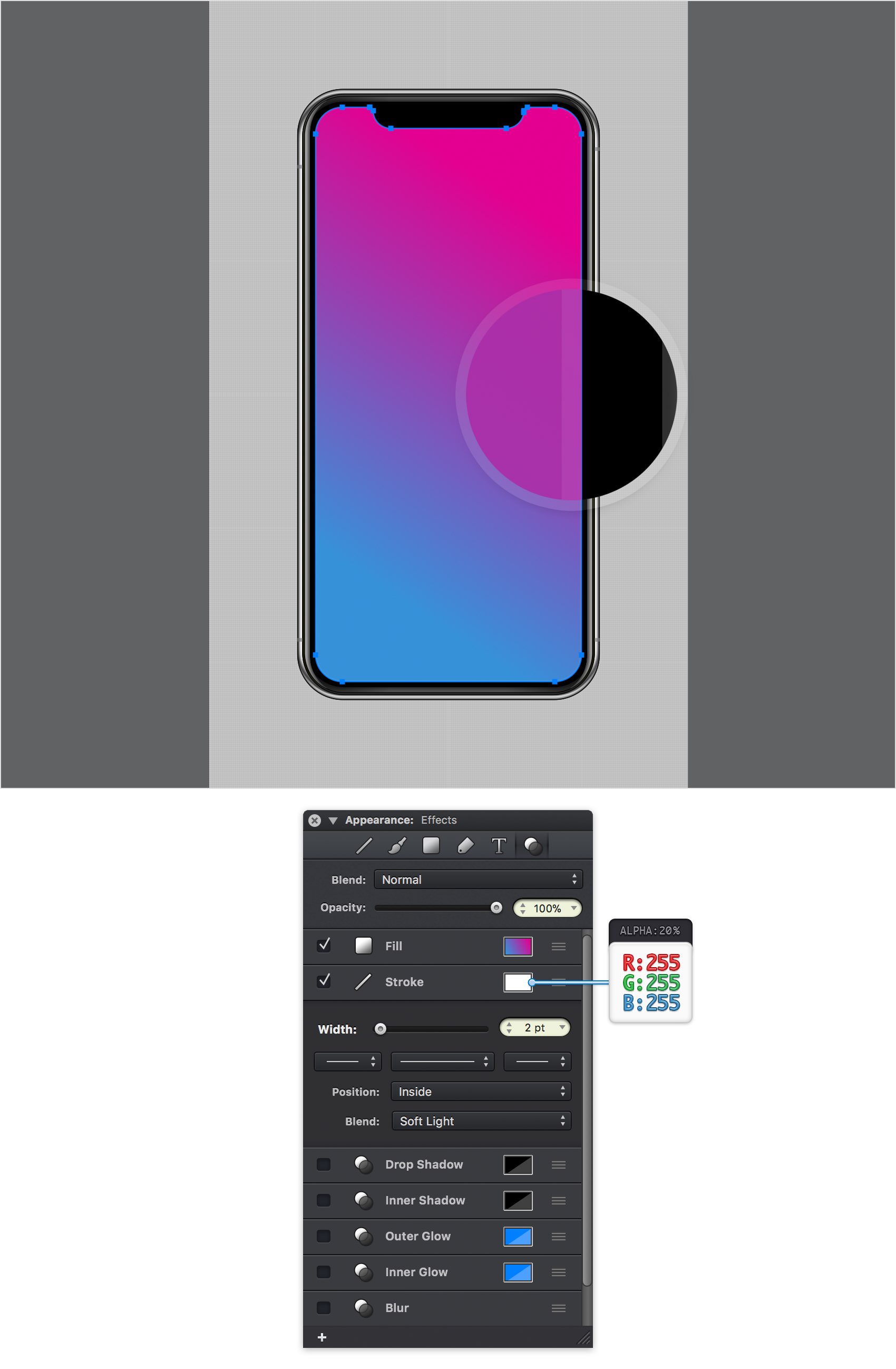
Step 35
Focus on the Layers panel and add a new layer. Rename it "Camera" and make sure that it remains selected.
Pick the Rounded Rectangle Tool (Shift + M) and create a 54 x 8 px shape. Center this new shape vertically, place it as shown in the following image and fill it with the linear gradient shown below.
Make sure that this new shape is still selected and copy its style (Option + Command + C).
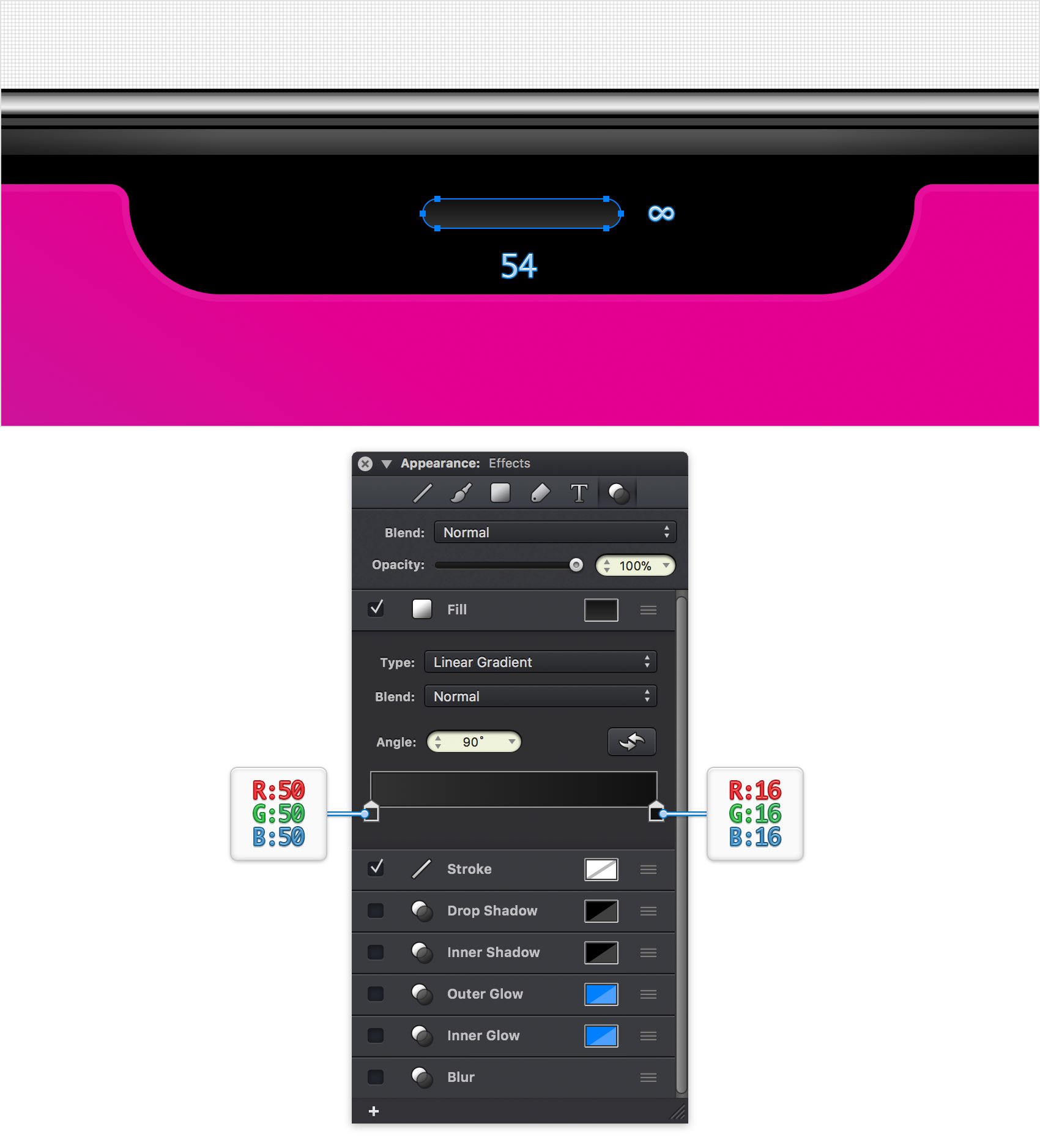
Step 36
Pick the Ellipse Tool (O) and create a 12 px circle. Place this new shape as shown in the first image, make sure that it stays selected and hit Option + Command + V to paste the style.
Using the same tool, create an 8 px circle, fill it with R=13 G=20 B=74 and place it as shown in the second image. Create a 4 px circle, fill it with R=33 G=43 B=99 and place it as shown in the third image. Create a 2 px circle, fill it with R=49 G=67 B=155 and place it as shown in the fourth image.
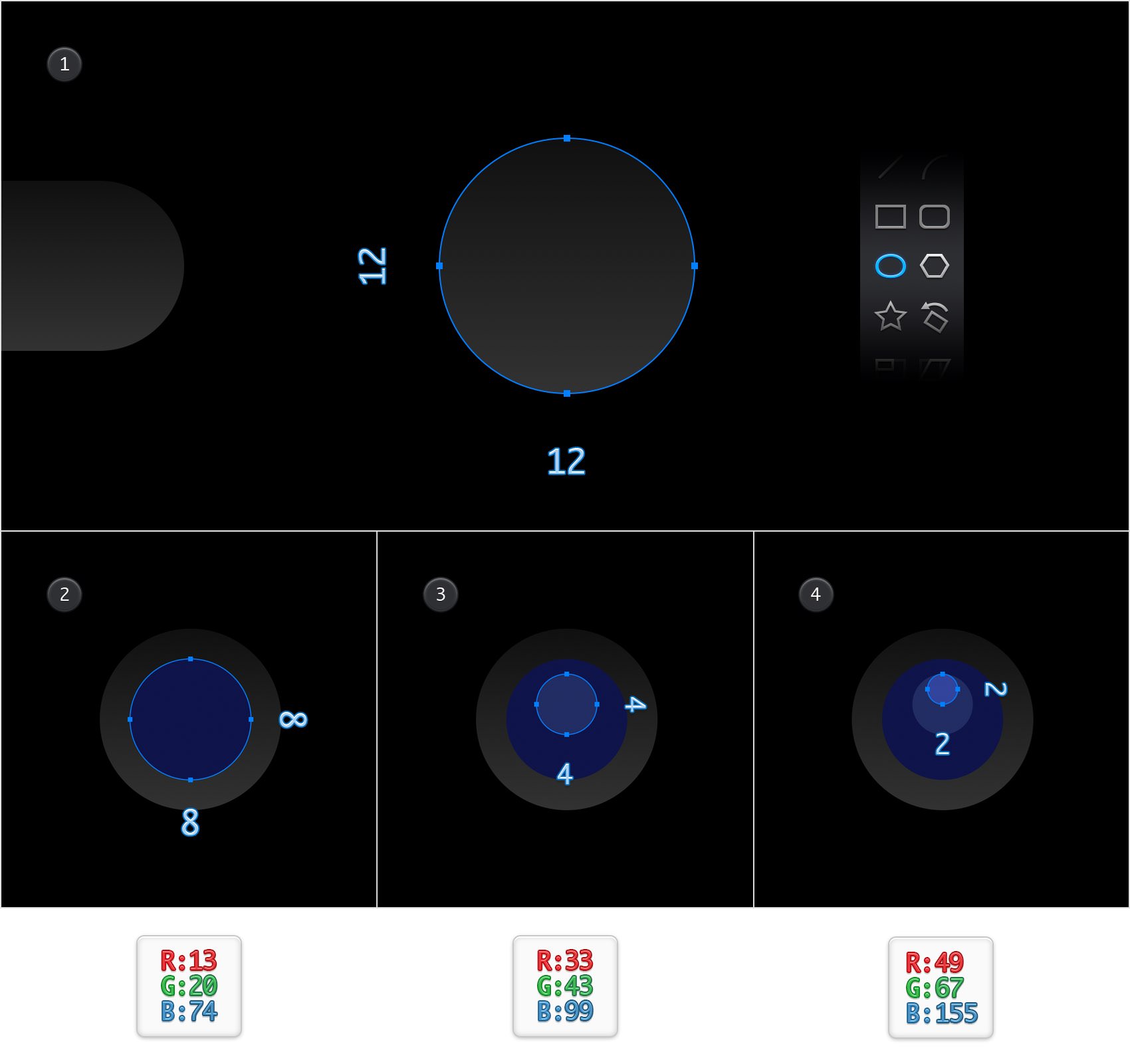
Step 37
Focus on the Layers panel, add a new layer and drag it at the bottom of the panel. Rename it "Buttons" and make sure that it remains selected.
Pick the Rounded Rectangle Tool (Shift + M) and set the Corner Radius to 5 pt. Create a 6 x 32 px shape, fill it with yellow and place it exactly as shown in the following image.
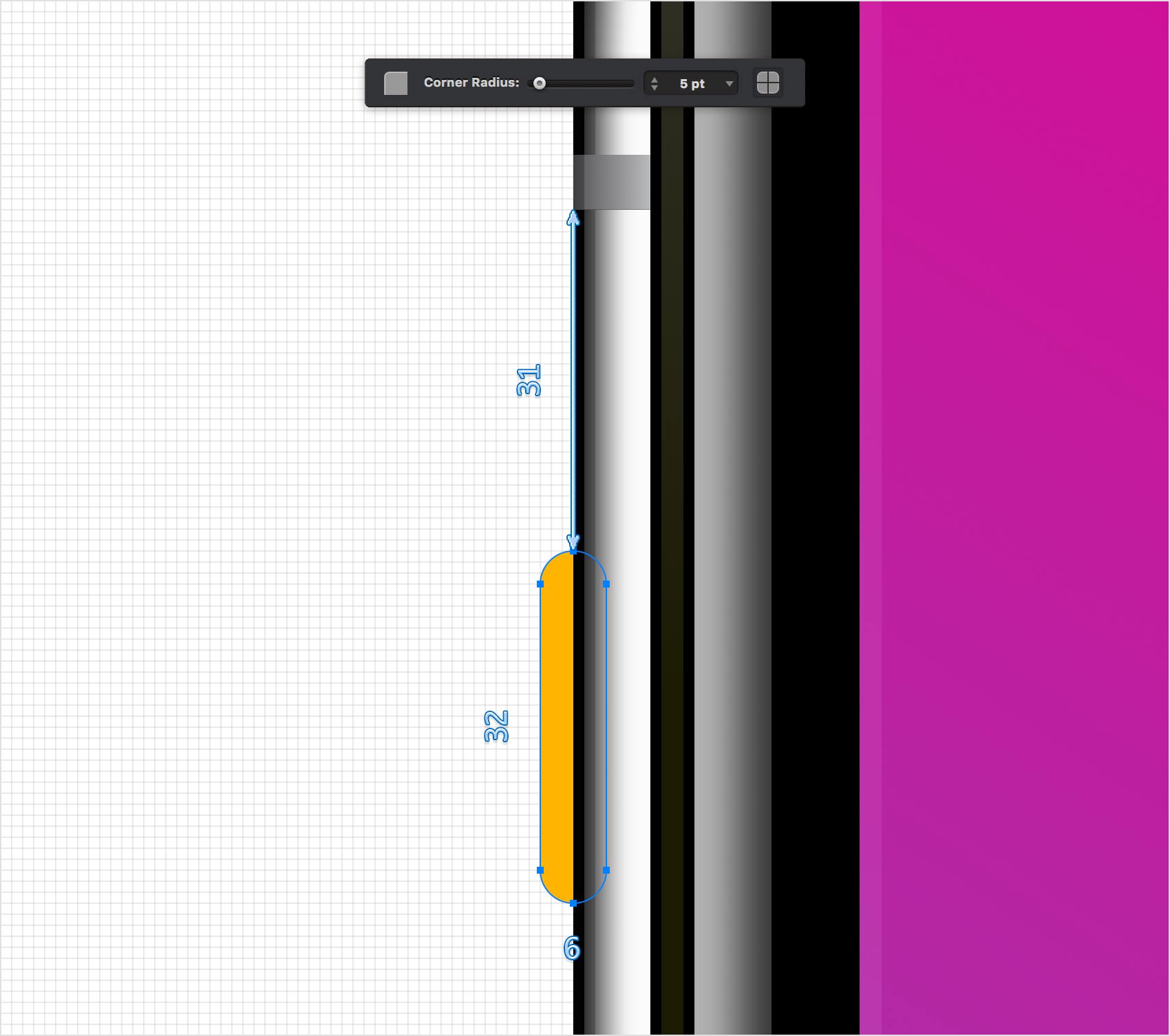
Step 38
Using the Rounded Rectangle Tool (Shift + M), create a 6 x 62 px shape and place it exactly as shown in the following image.
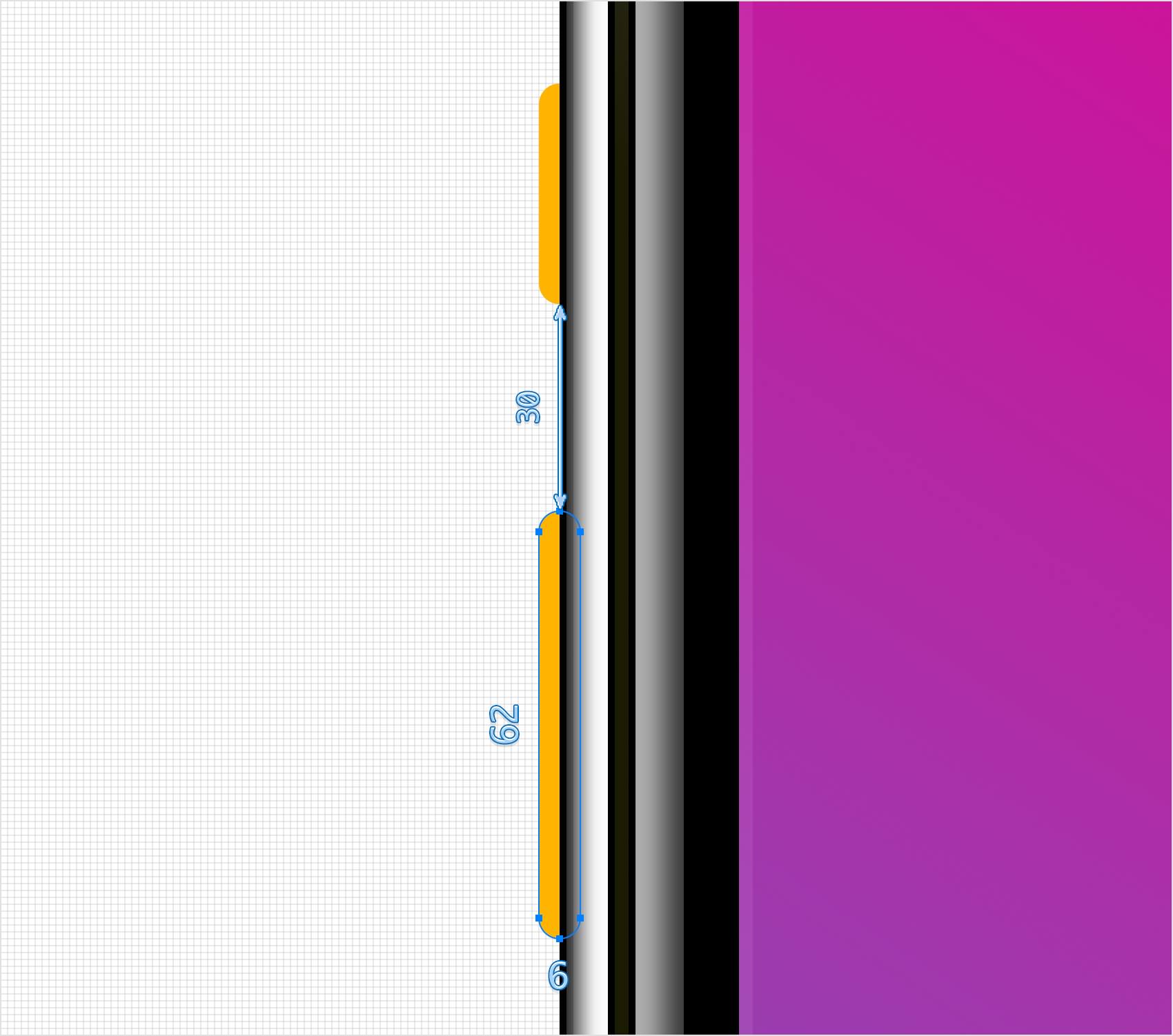
Step 39
Using the Rounded Rectangle Tool (Shift + M), create a second 6 x 62 px shape and place it exactly as shown in the following image.
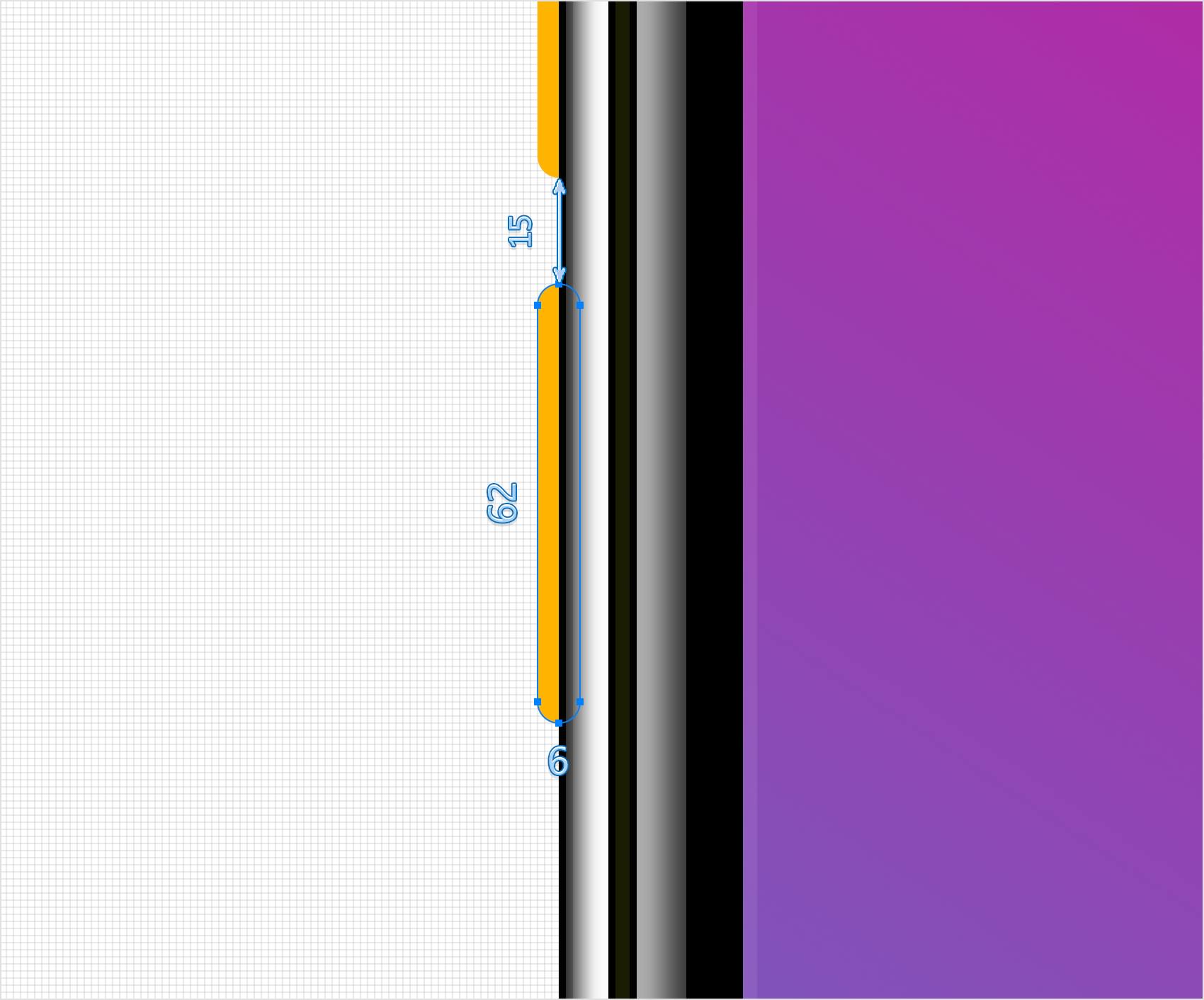
Step 40
Using the Rounded Rectangle Tool (Shift + M), create a second 6 x 95 px shape. Fill this new shape with blue and place it exactly as shown in the following image.
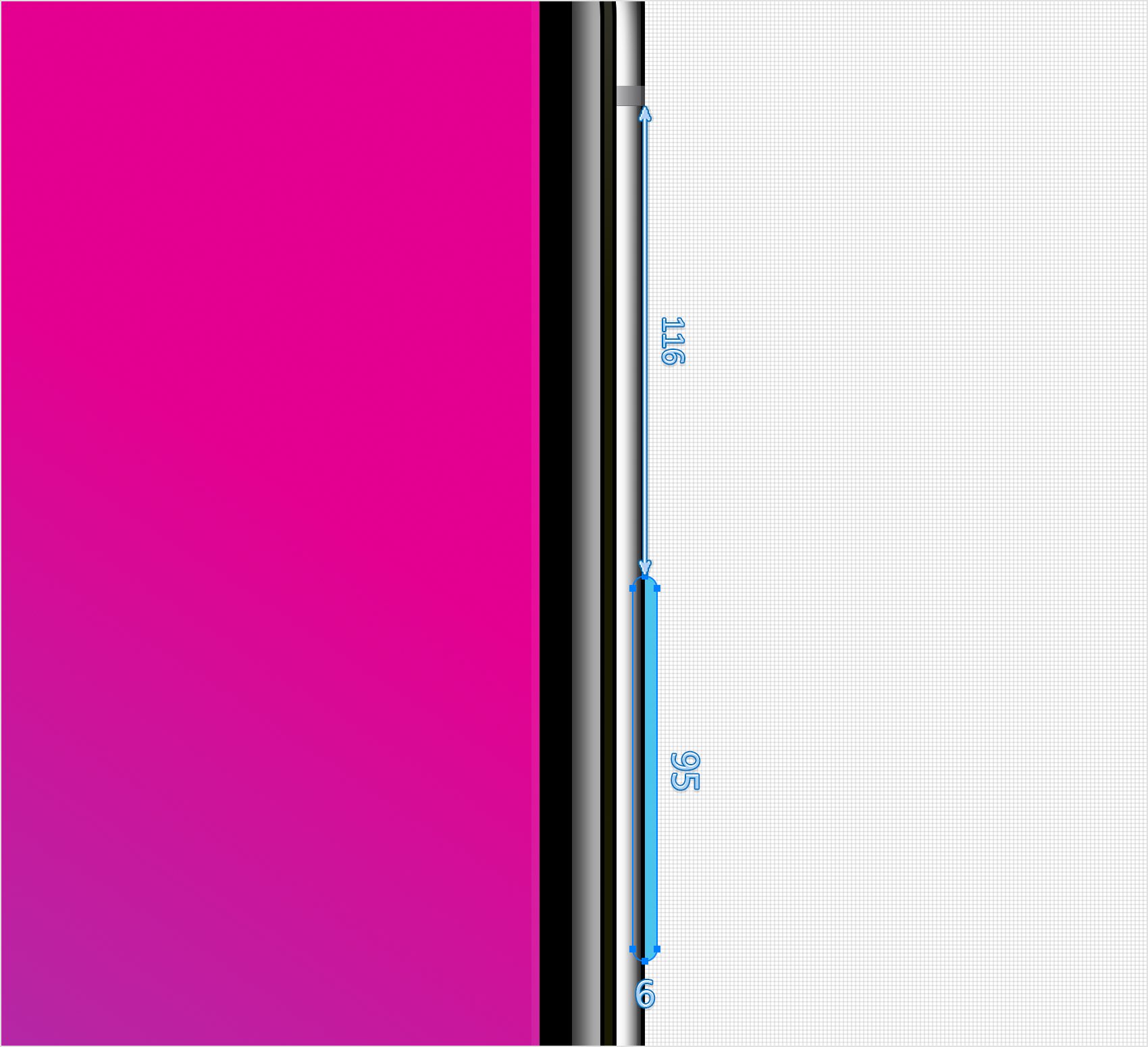
Step 41
Select the smaller yellow shape and focus on the Effects pane. Select the Fill and replace the color with the linear gradient shown below.
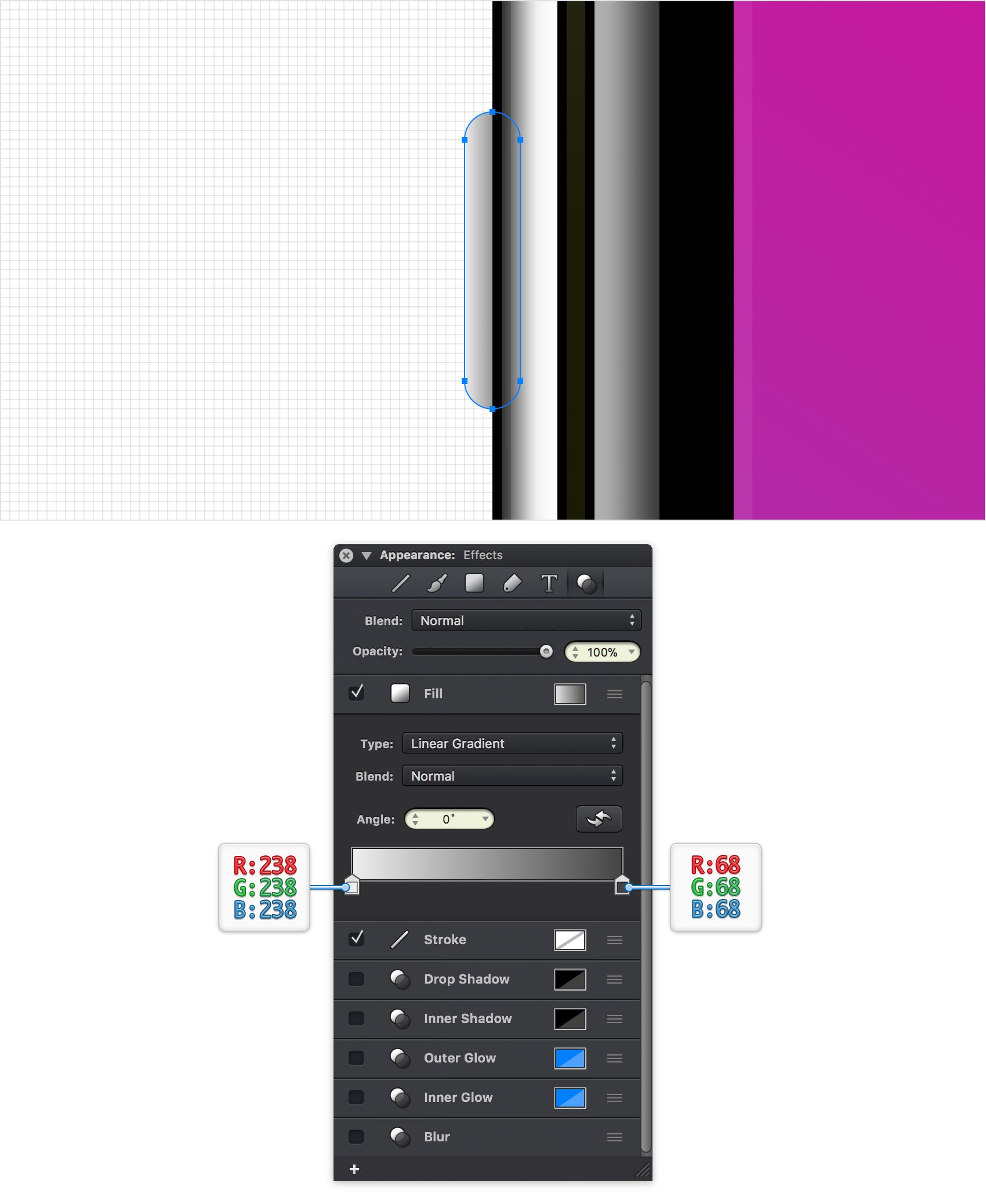
Step 42
Make sure that your top-left button shape stays selected and keep focusing on the Effects pane. Activate the existing Inner Shadow effect and enter the attributes shown below.
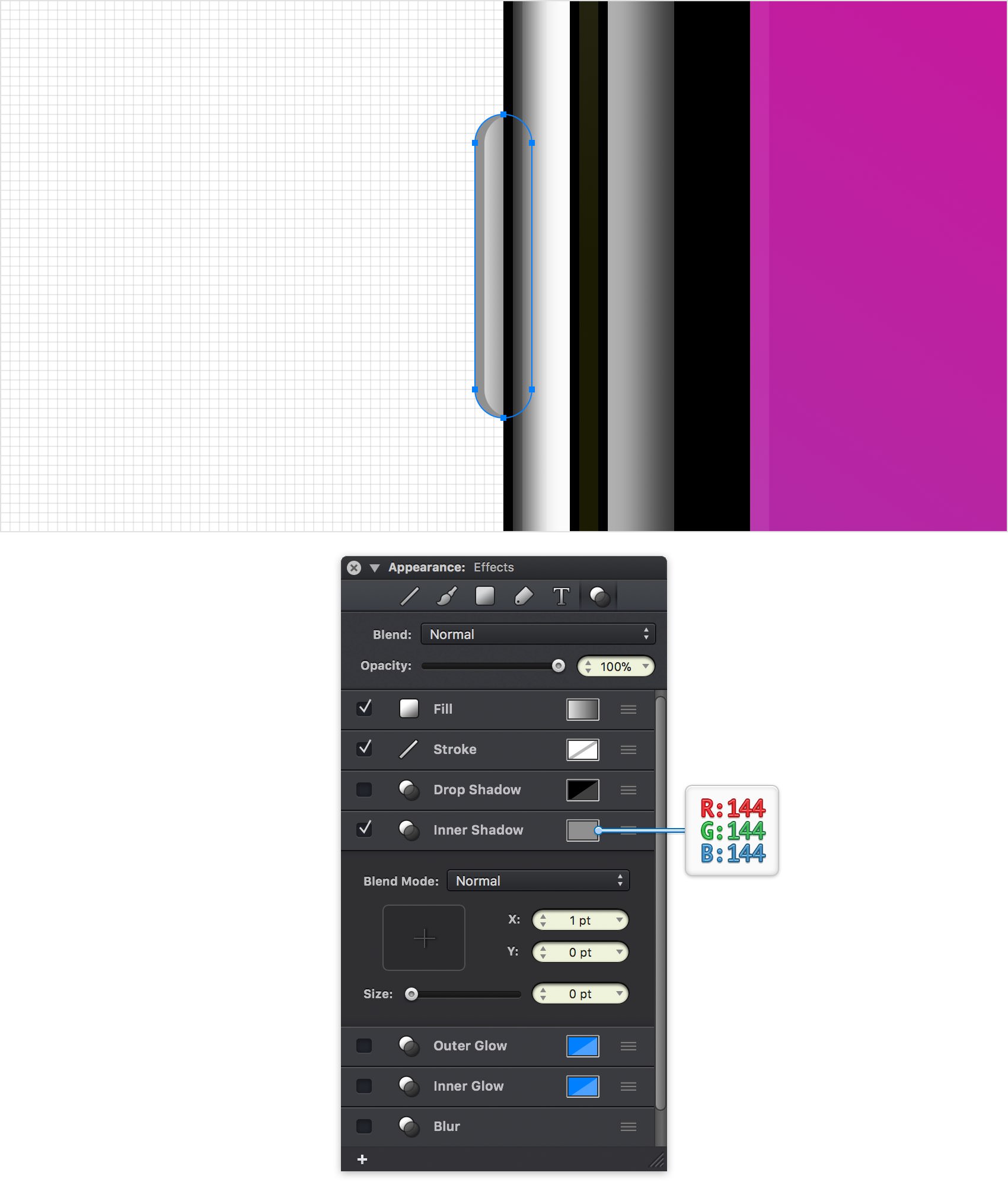
Step 43
Make sure that your top-left button shape is still selected and keep focusing on the Effects pane. Add a second Inner Shadow effect and enter the attributes shown below.
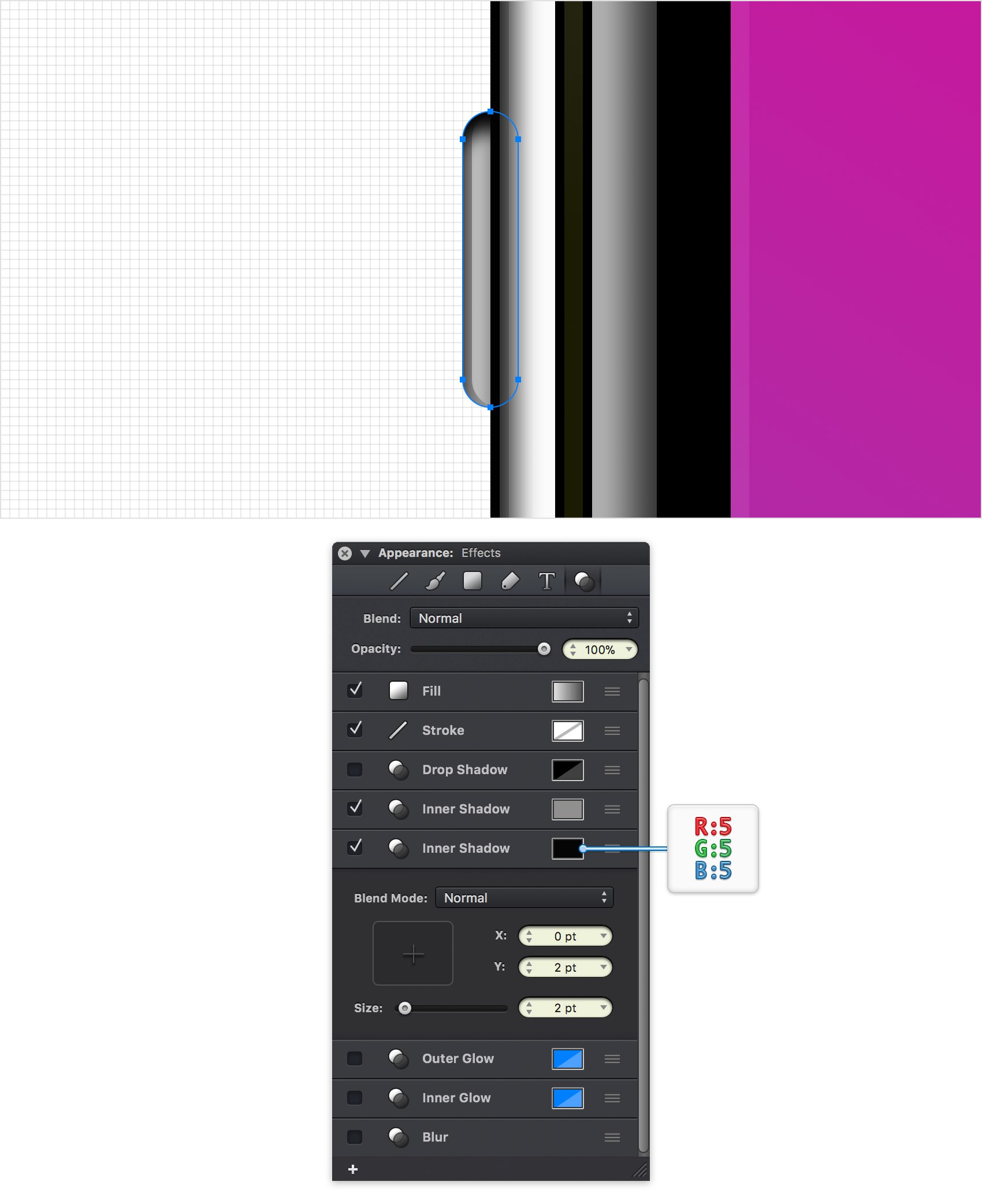
Step 44
Make sure that your top-left button shape is still selected and keep focusing on the Effects pane. Add a third Inner Shadow effect and enter the attributes shown below.
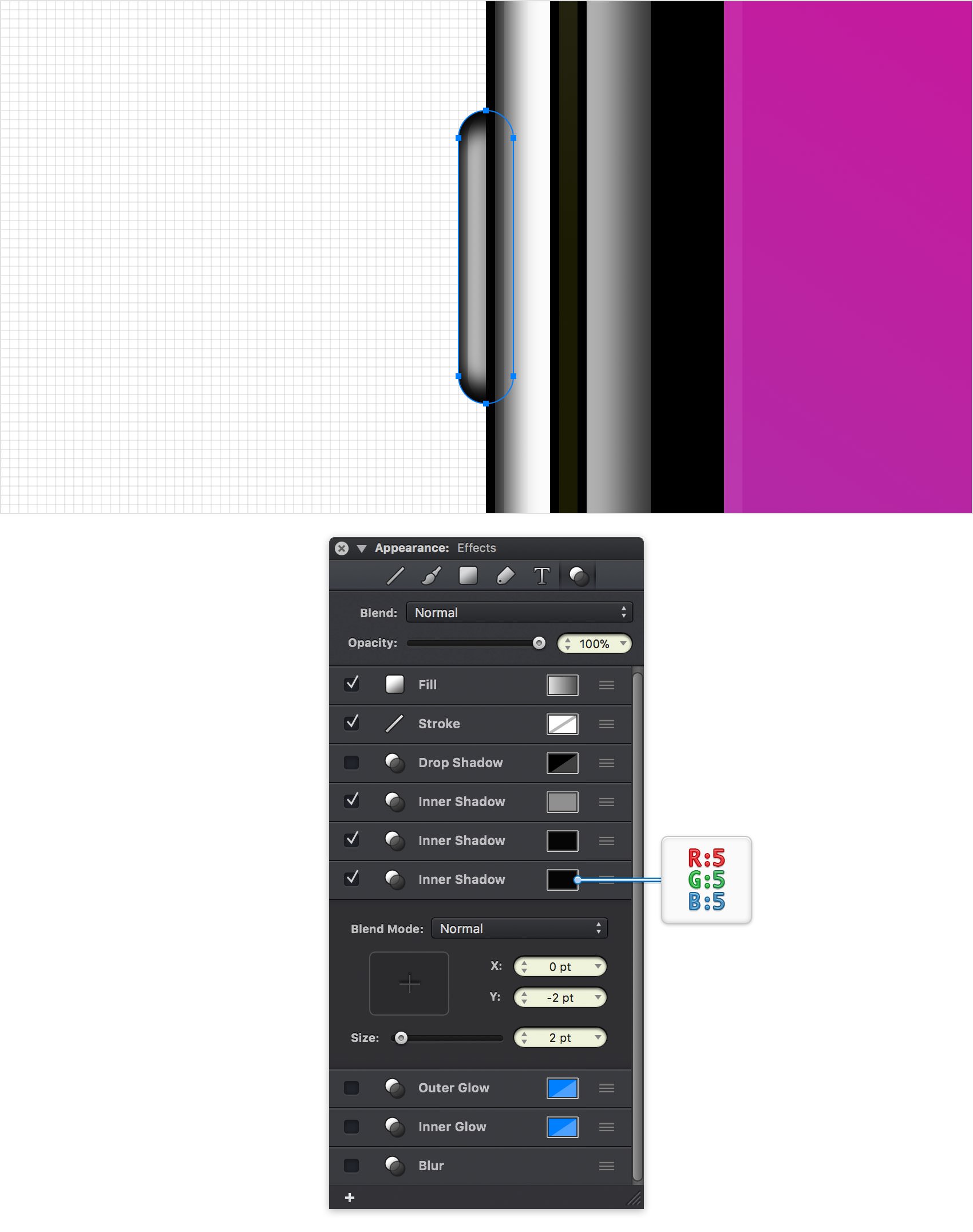
Step 45
Make sure that your top-left button shape is still selected and copy its style (Option + Command + C). Select the other two yellow shapes and paste the style (Option + Command + V).
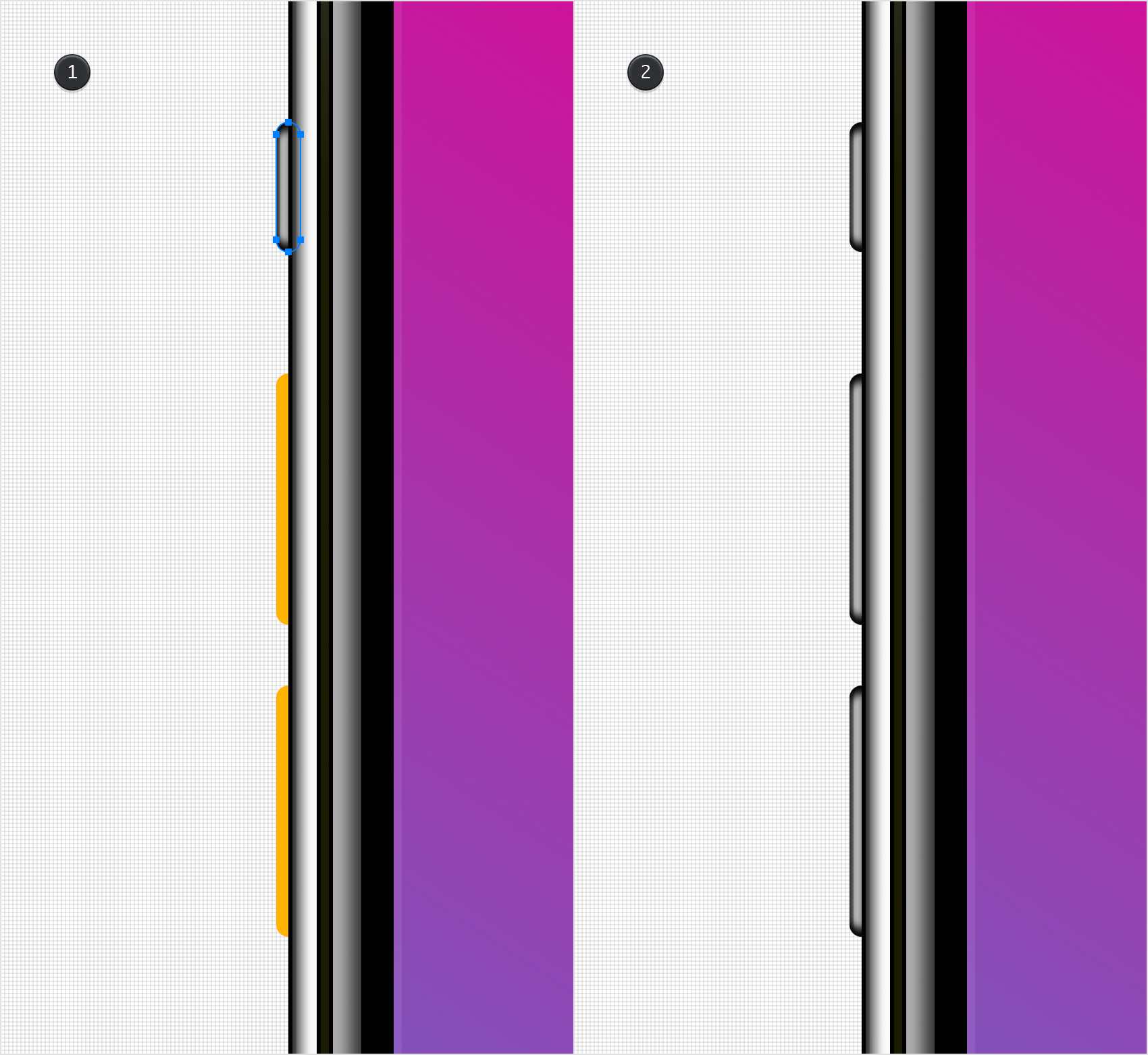
Step 46
Select the blue button shape, paste the style (Option + Command + V) and focus on the Effects pane. First, select the Fill and click that Reverse Gradient button, and then select the top Inner Shadow effect and reverse the value from that X box.

Step 47
Focus on the Layers panel, add a new layer and drag at in the bottom of the panel. Rename it "BG" and make sure that it remains selected.
Pick the Rectangle Tool (M) and create a 680 x 1120 px shape. Fill this new shape with white and make sure that it covers your entire canvas.

Step 48
Focus on the Layers panel, add a new layer and drag it above your "BG" layer. Rename it "SH" and make sure that it remains selected.
Pick the Rounded Rectangle Tool (Shift + M) and set the Corner Radius to 38 pt. Create a 379 px rounded square and fill it with R=5 G=25 B=83. Center this new shape vertically and drag it about 10 px below the existing shapes, as shown in the following image.
Make sure that this new shape remains selected and focus on the Effects pane. First, lower the Opacity of your shape to 30%, and then activate the existing Blur effect and drag that Radius slider to 25 pt.
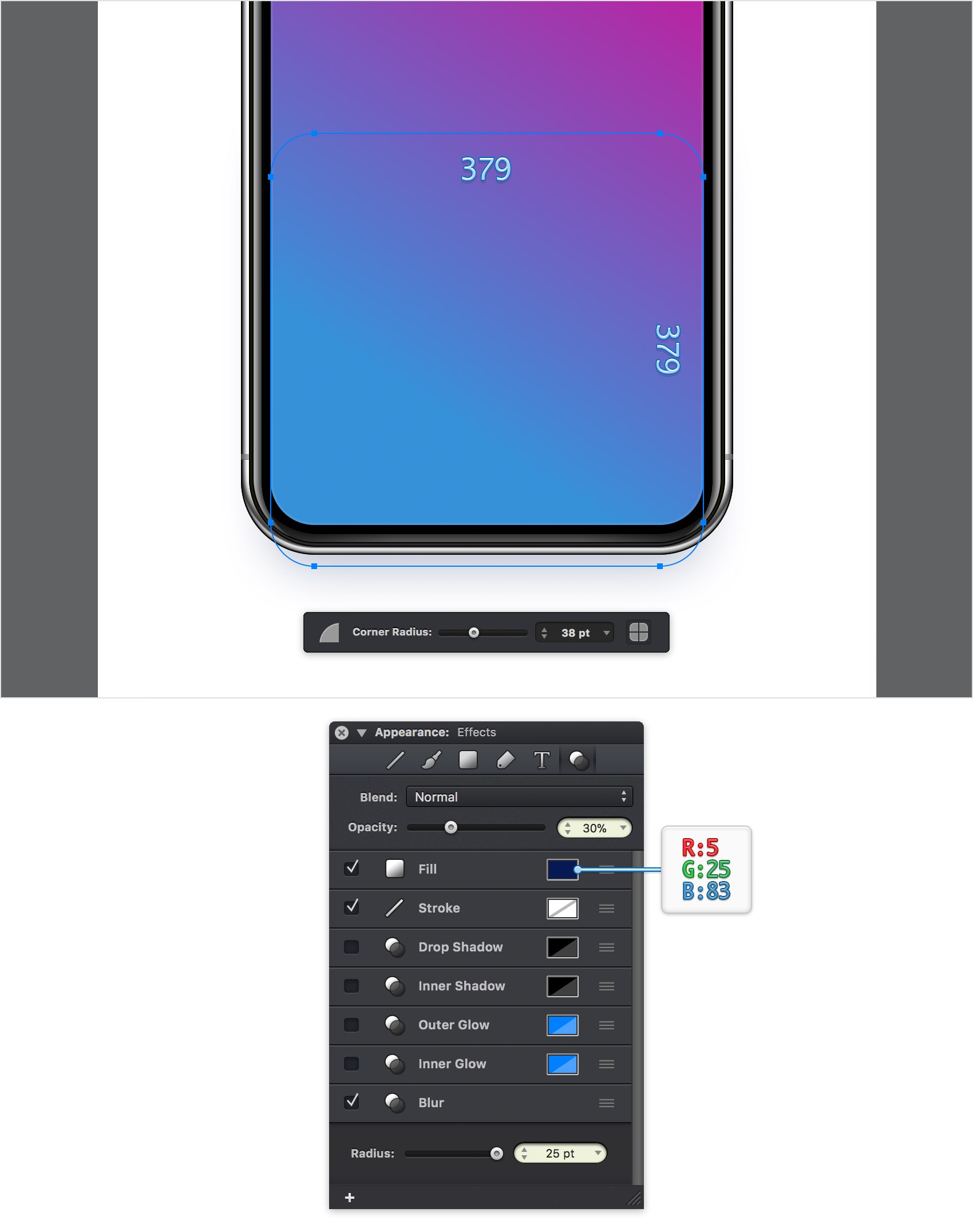
Step 49
Focus on the Layers panel, add a new layer and drag it at the top of the panel. Rename it "Text&Buttons" and make sure that it remains selected.
Pick the Rounded Rectangle Tool (Shift + M) and create a 140 x 5 px shape. Fill this new shape with white, center it vertically and place it as shown in the following image.
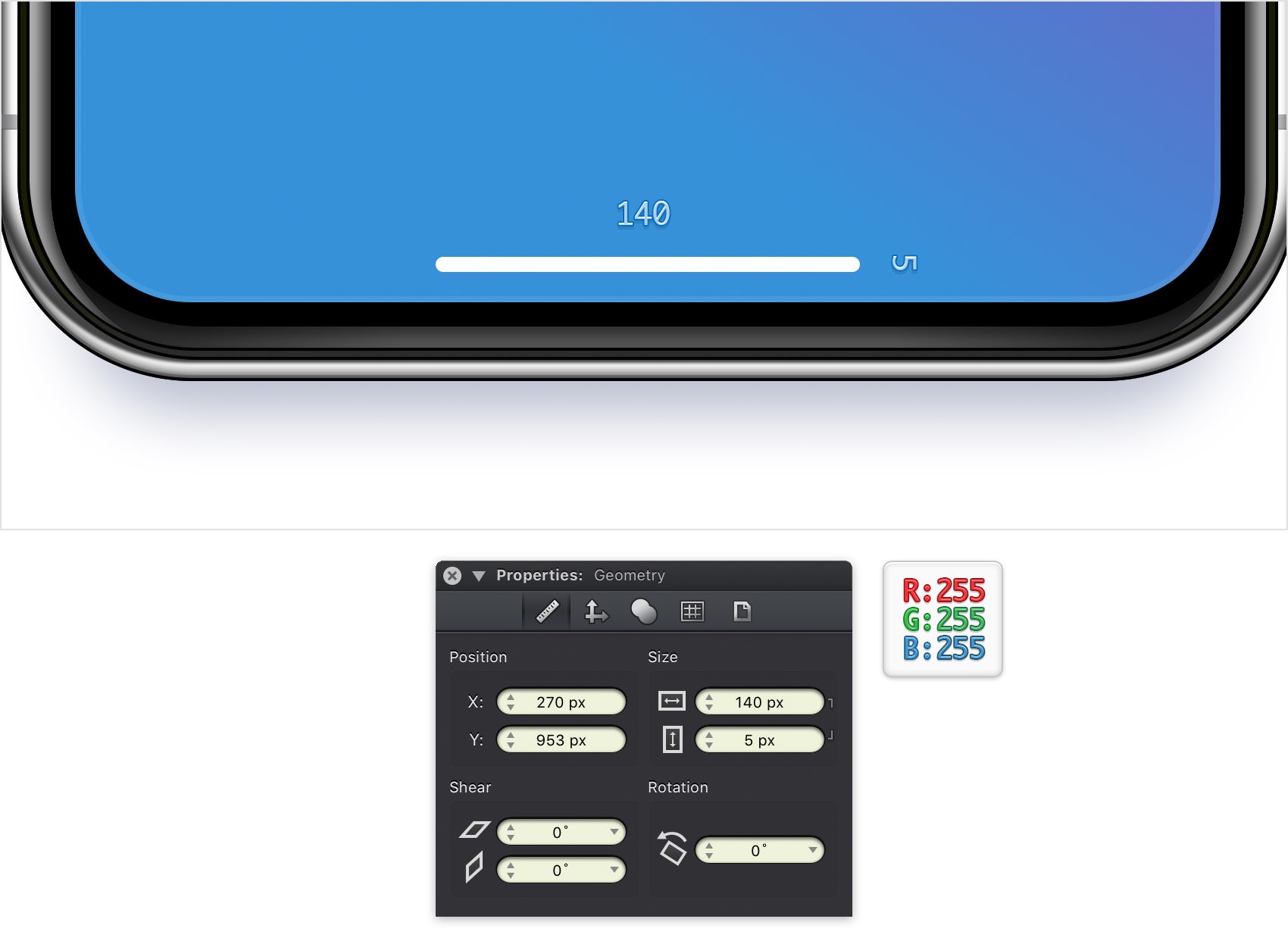
Step 50
Pick the Ellipse Tool (O) and create a 50 px circle. Fill this new shape with black, place it exactly as shown in the following image and make sure that it stays selected. Move to the Effects pane and enter the attributes shown below.
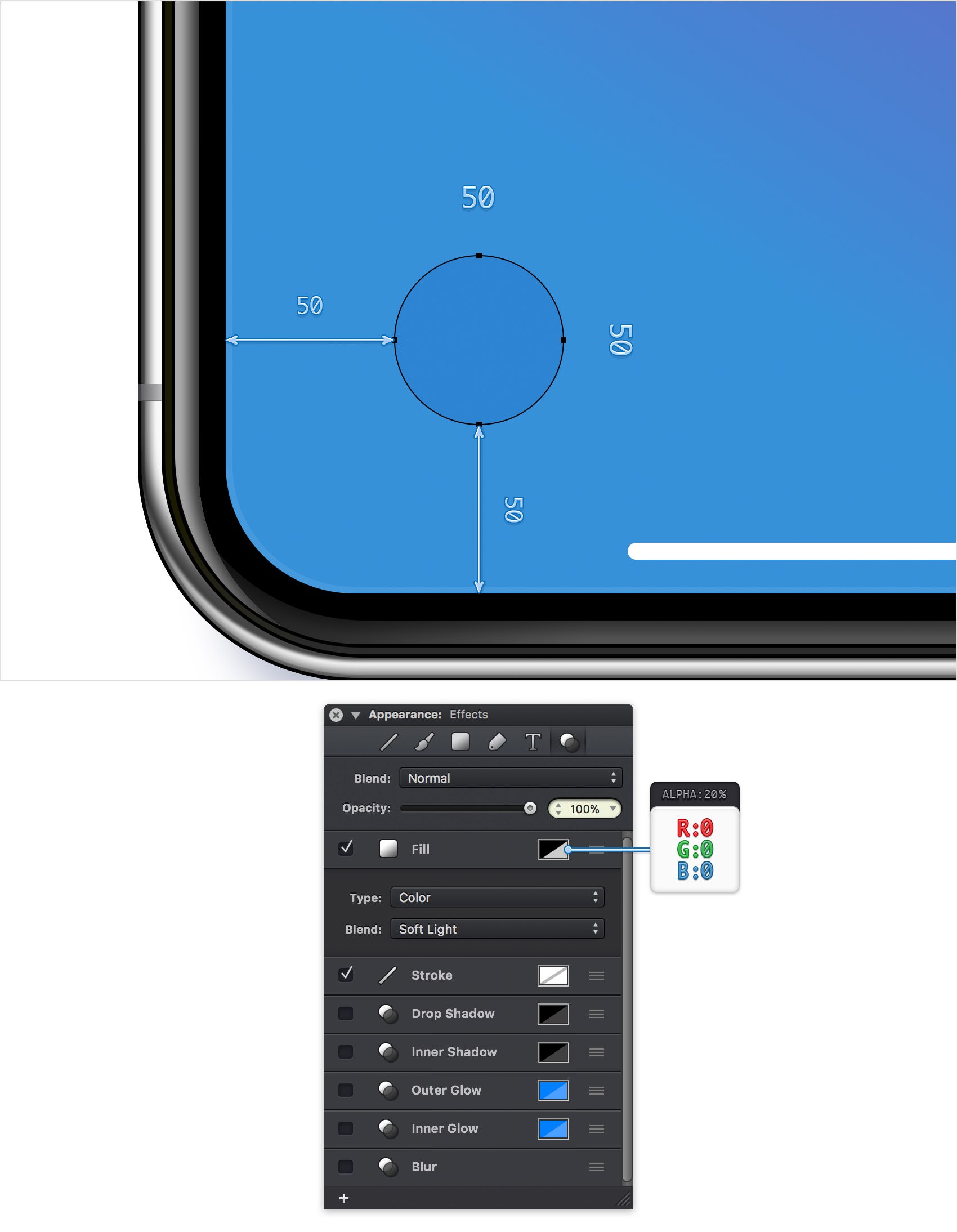
Step 51
Pick the Rectangle Tool (M) and create a 6 x 15 px shape. Fill this rectangle with white and place it as shown in the first image.
Using the same tool, create a 10 x 5 px shape, fill it with white and place it as shown in the second image. Focus on the bottom side of this new rectangle and pick the Path Selection Tool (A). Select both anchor points and switch to the Scale Tool (S). Hold the Shift key and drag the selected anchor points 2 px from outside to the inside as shown in the third image.
Reselect the Rectangle Tool (M) and create a 10 x 3 px shape. Fill this new rectangle with white and place it as shown in the fourth image.
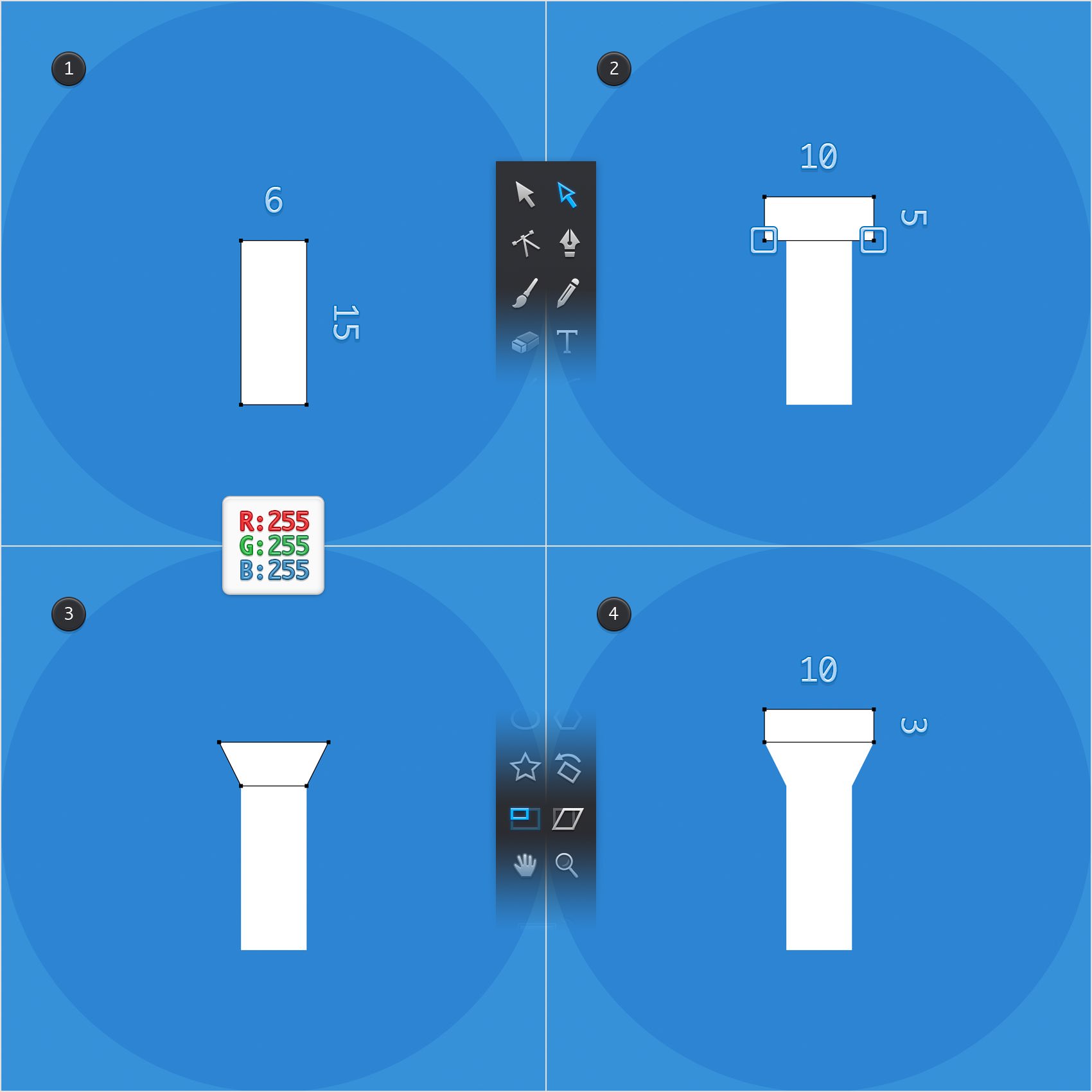
Step 52
Pick the Move Tool (V), hold the Shift key and select your three white shapes. Go to the Path Tools pane and click the Union command.

Step 53
Pick the Rounded Rectangle Tool (Shift + M), create a 2 x 5 px shape and place it as shown in the first image. Select this new rounded rectangle along with the white shape and click the Subtract command from the Path Tools pane.
Switch to the Rectangle Tool (M) and create a 10 x 1 px shape. Fill this new rectangle with white and place it as shown in the third image.
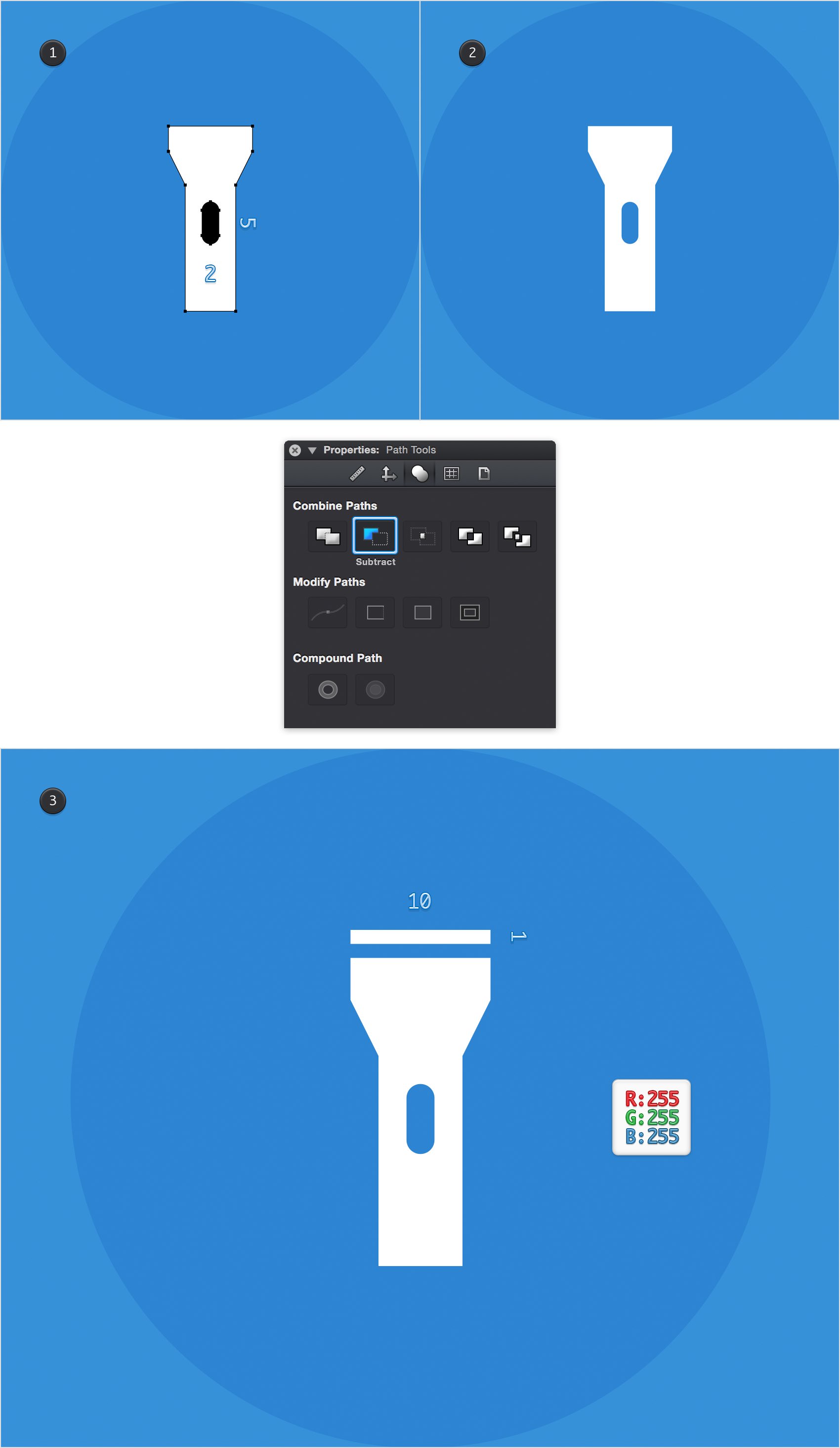
Step 54
Duplicate your 50 px circle (Command + C > Command + V), select the copy and place it as shown in the following image.
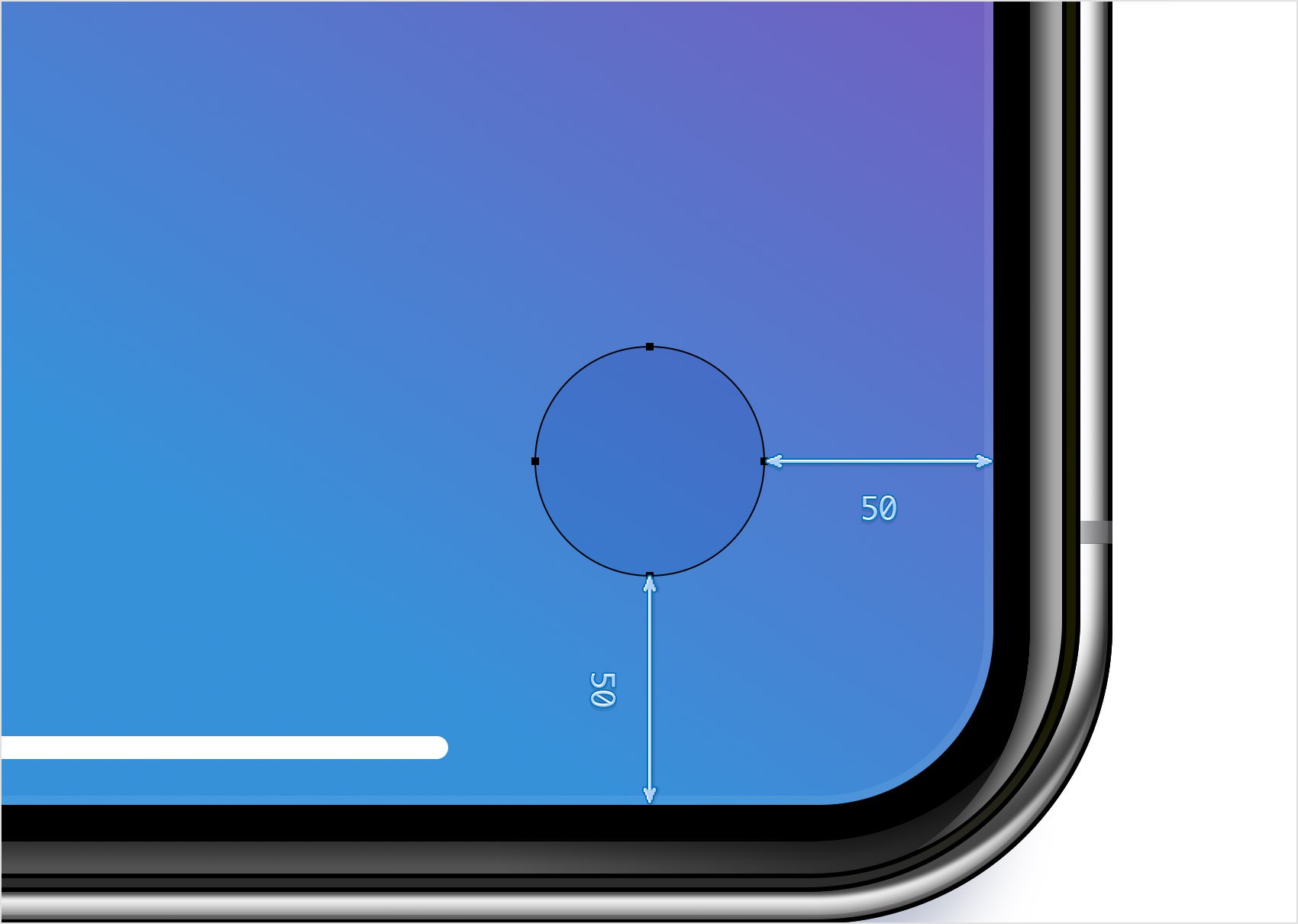
Step 55
Pick the Rounded Rectangle Tool (Shift + M) and set the Corner Radius to 2 pt. Create a 24 x 14 px shape, fill it with white and place it as shown in the first image.
Using the same tool, create a 10 x 4 px shape and a 4 x 2 px shape. Fill both shapes with white and place them as shown in the following images.
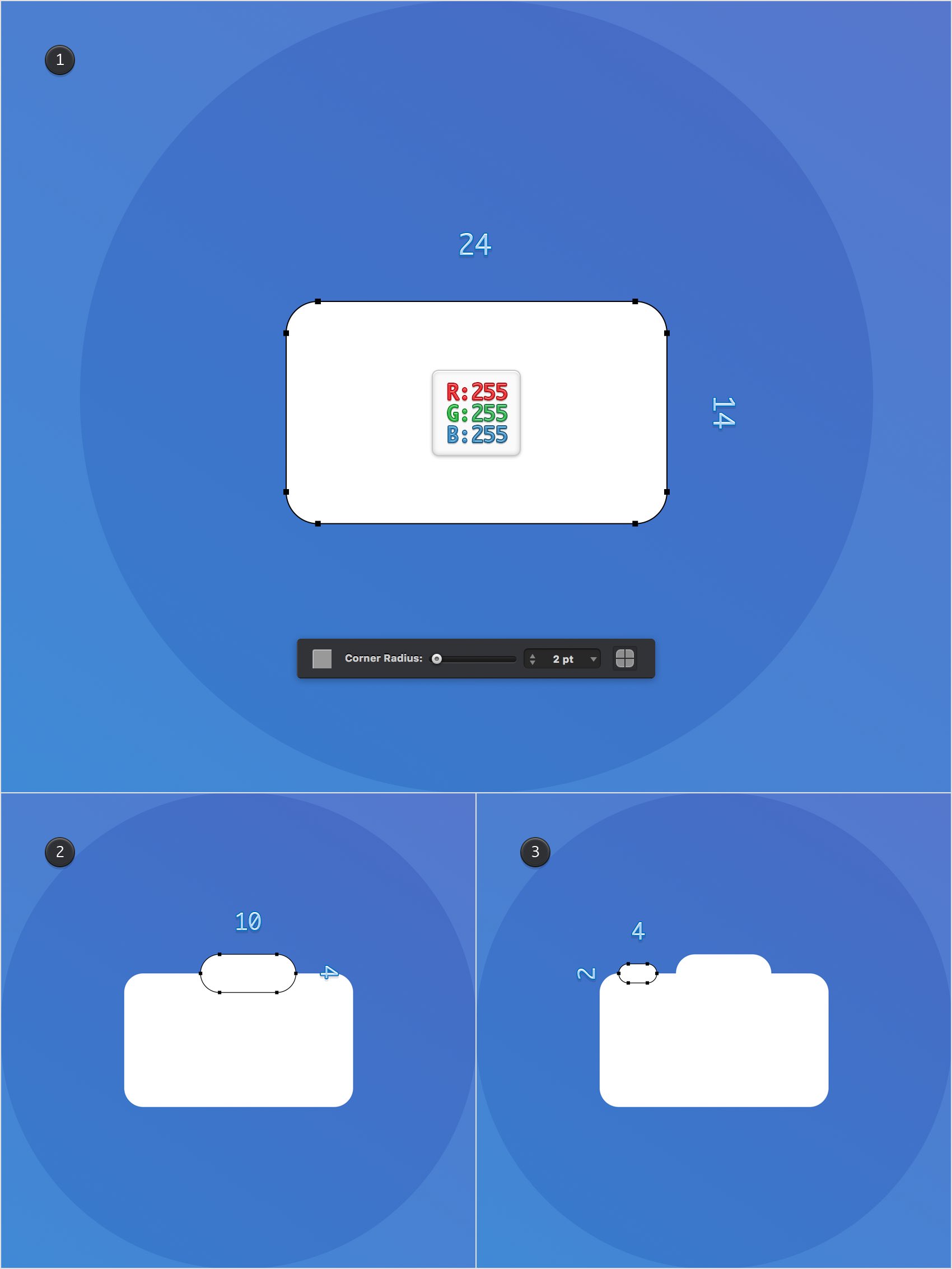
Step 56
Select the three white shapes highlighted in the first image and click the Union command from the Path Tools pane.
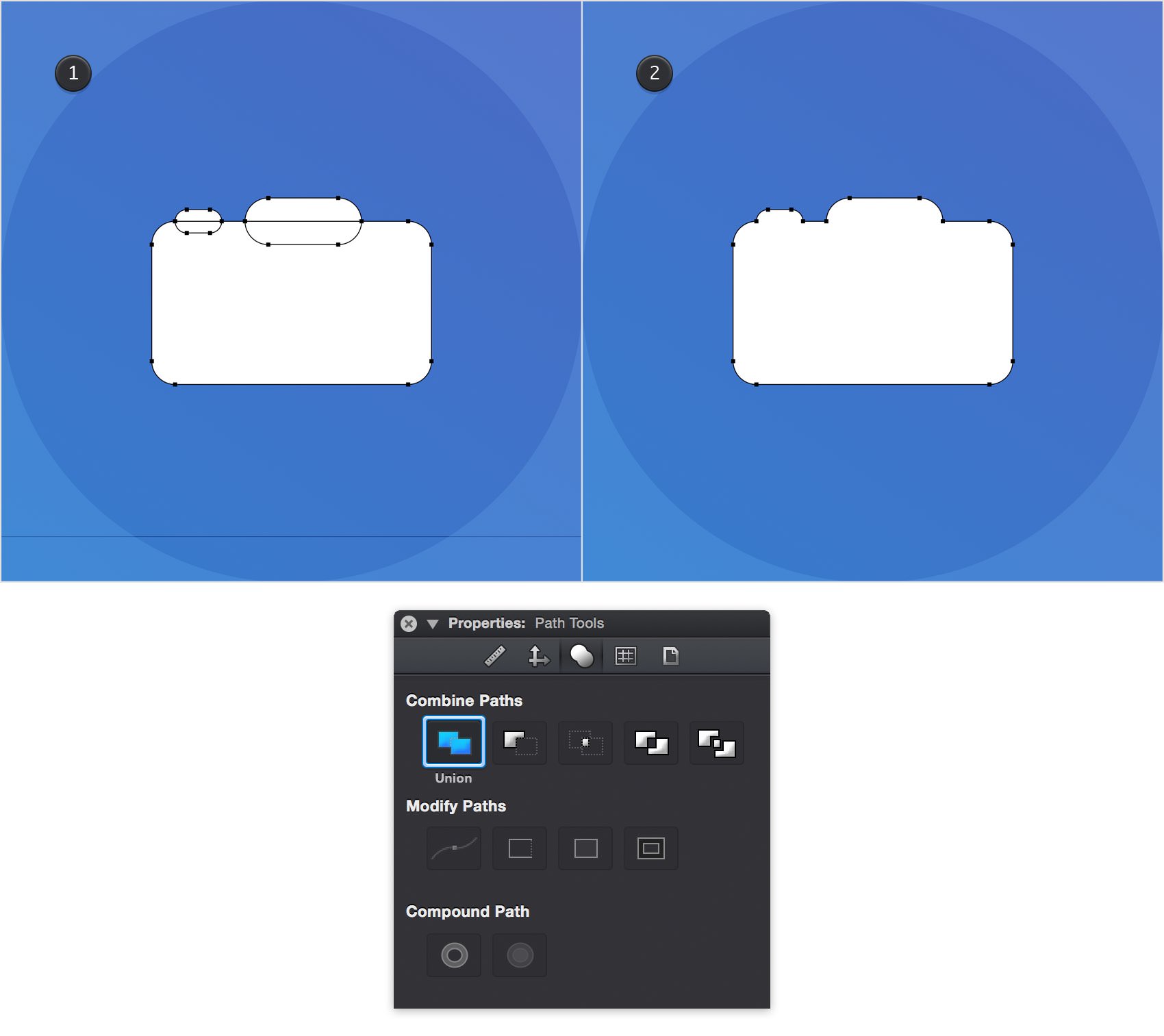
Step 57
Pick the Ellipse Tool (O) and create a 10 px circle and a 2 px circle. Fill both shapes with black and place them as shown in the first image. Select these black circles along with the white shape that lies in the back and click the Subtract command from the Path Tools pane.
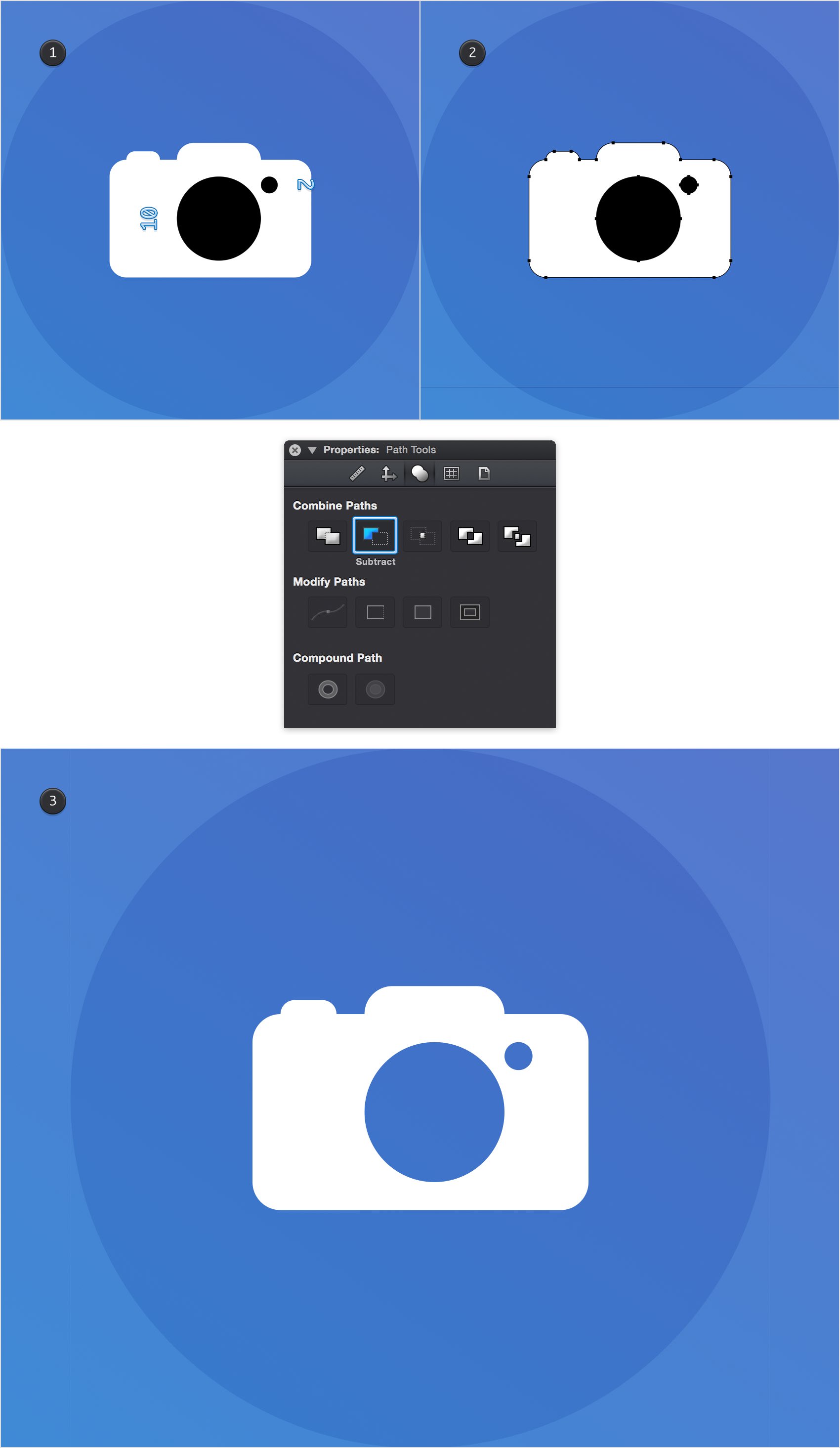
Step 58
Pick the Ellipse Tool (O) and create a 6 px circle. Fill this new shape with white and place it as shown below.
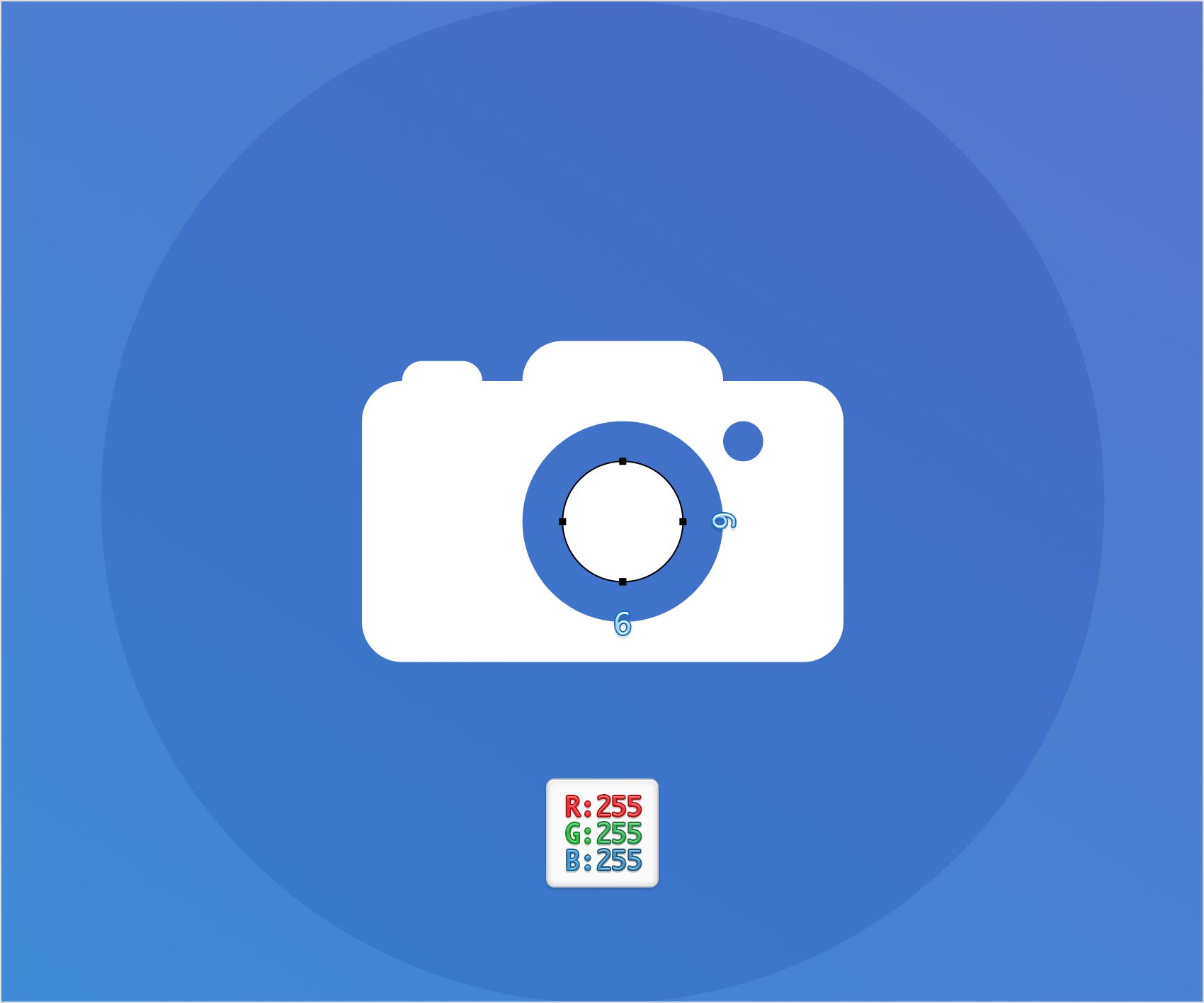
Step 59
Pick the Rounded Rectangle Tool (Shift + M), set the Corner Radius to 5 pt and create a 24 x 21 px shape. Fill this new shape with white, center it vertically and place it as shown in the following image.
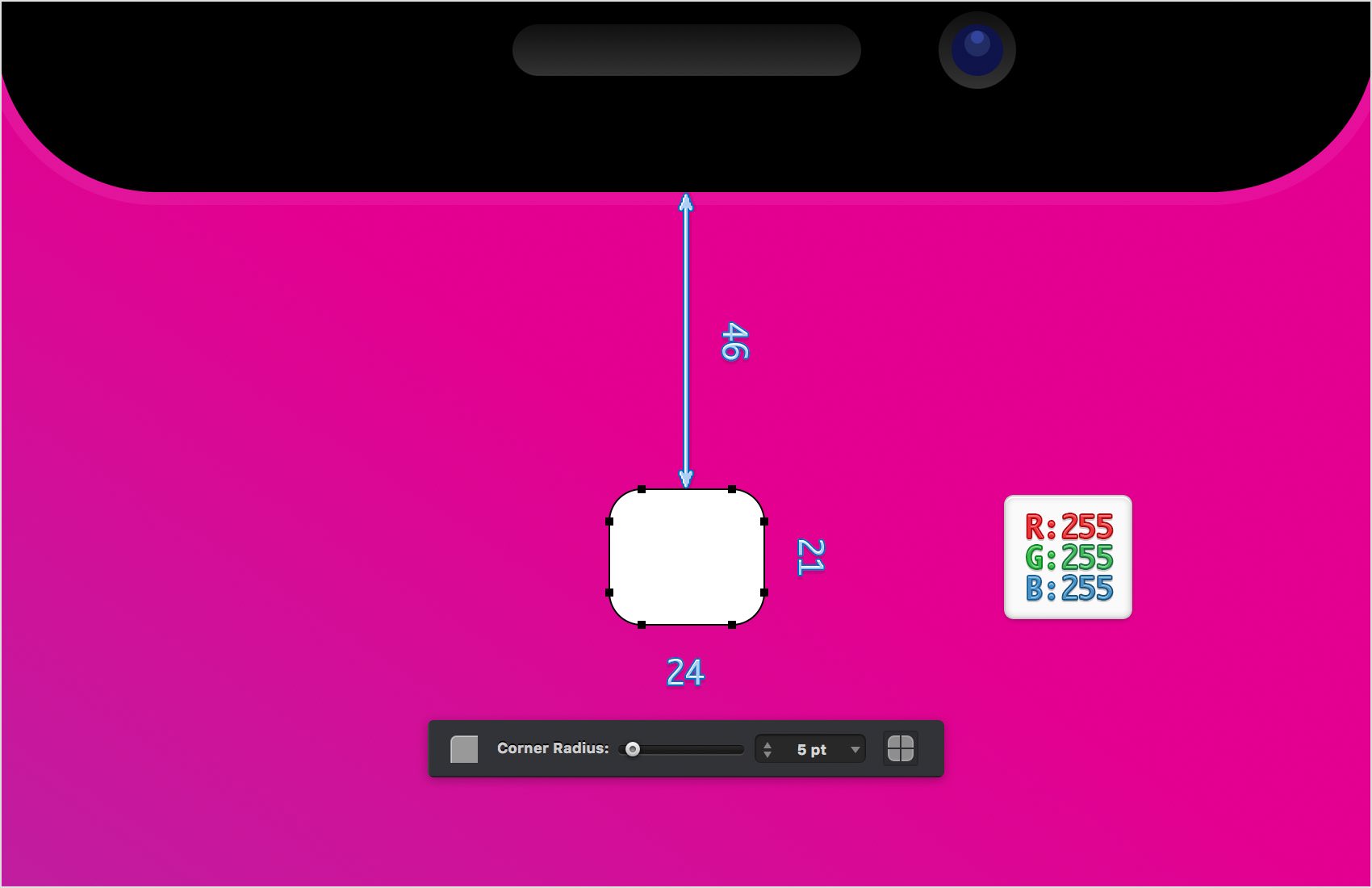
Step 60
Pick the Rounded Rectangle Tool (Shift + M) and set the Corner Radius to 10 pt. Create a 16 x 30 px shape and place it as shown in the following image.
Make sure that your new shape stays selected and hit Shift + X to easily swap the color attributes from Fill to Stroke. Move to the Effects pane, select the Stroke and increase the Weight to 4 pt.
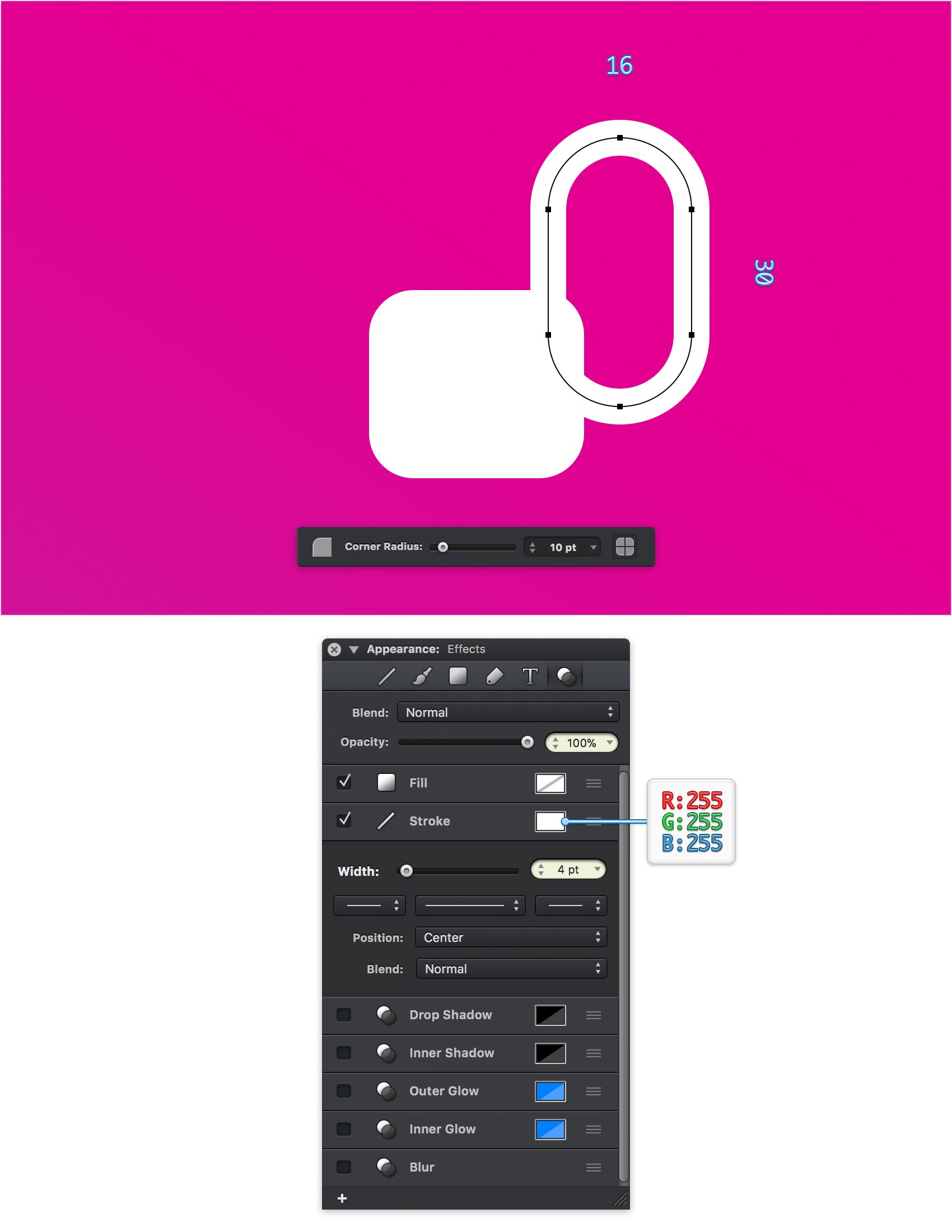
Step 61
Make sure that the rounded rectangle made in the previous step stays selected and pick the Pen Tool (P). Activate the Cut Paths (C) mode and click the bottom anchor point, highlighted in the first image.
Switch to the Path Selection Tool (A) and drag a simple selection around the bottom anchor points. Hit the Delete key to remove those anchor points, and then click the Join command from the Path Tools pane to unite the remaining paths.

Step 62
Make sure that your white path is still selected and pick the Path Selection Tool (A). Select the bottom, right anchor point and drag it 9 px up, as shown below. Move to the Stroke pane from the Appearance panel and check the Round Cap button.
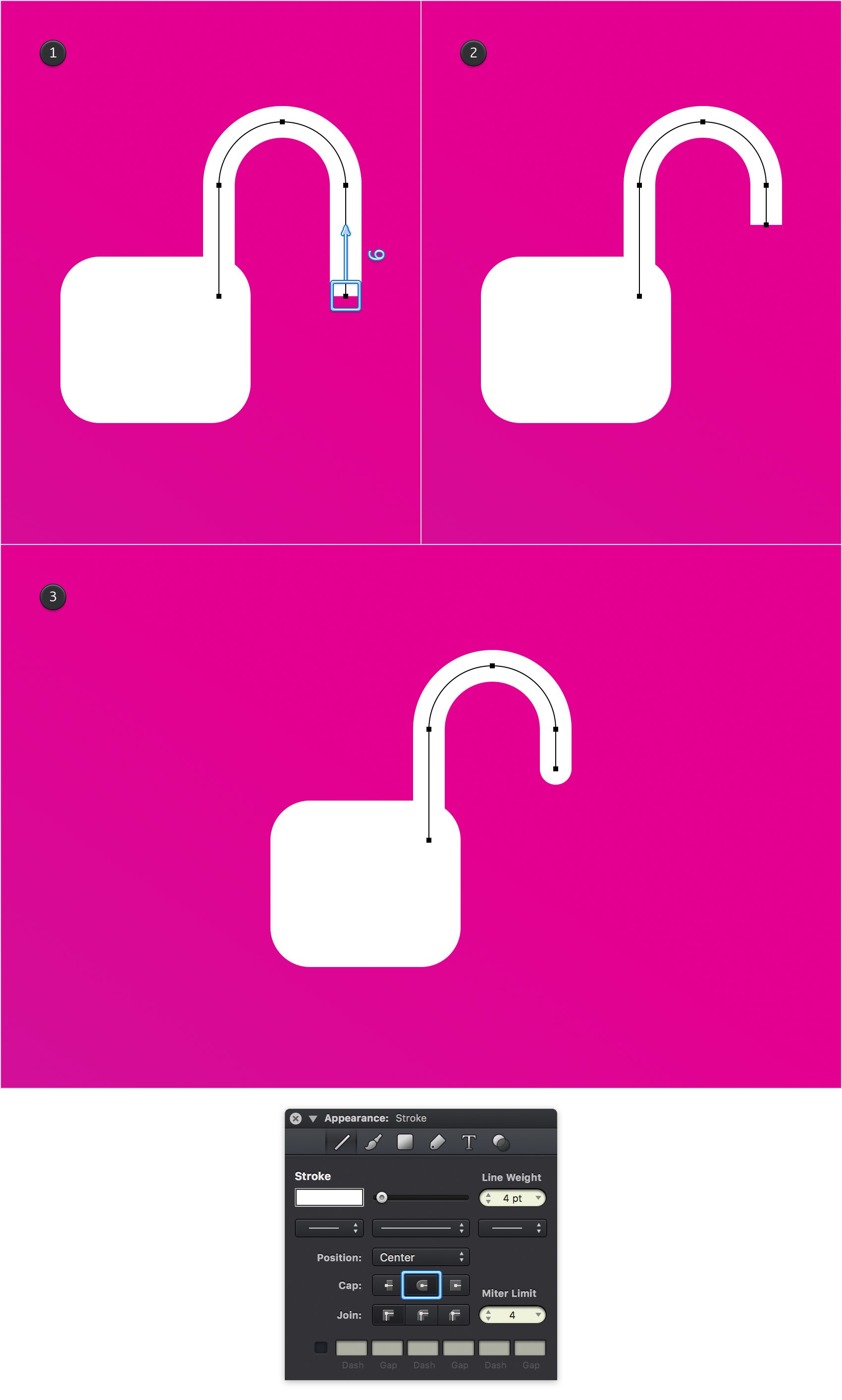
Step 63
Pick the Text Tool (T), click on your canvas and go to the Text pane from the Appearance panel.
Select the Helvetica Neue font, change the style to Thin and set the size to 80 pt. Type the "8:41" piece of text, place it as shown below and set the color to white.
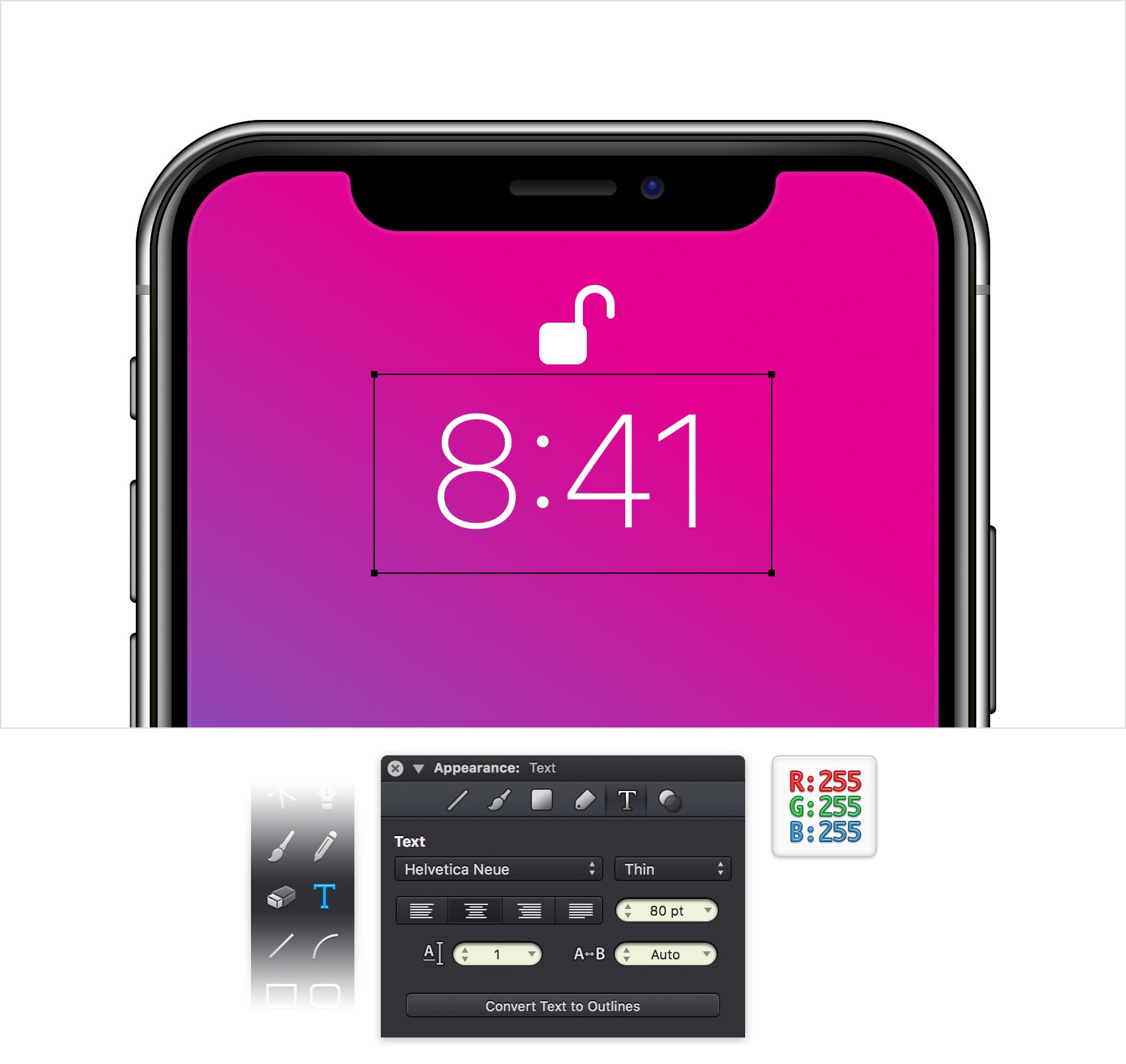
Step 64
Add a second piece of text and use same attributes, but decrease the font size to 21 pt. Place your new piece of text as shown below and you're done.
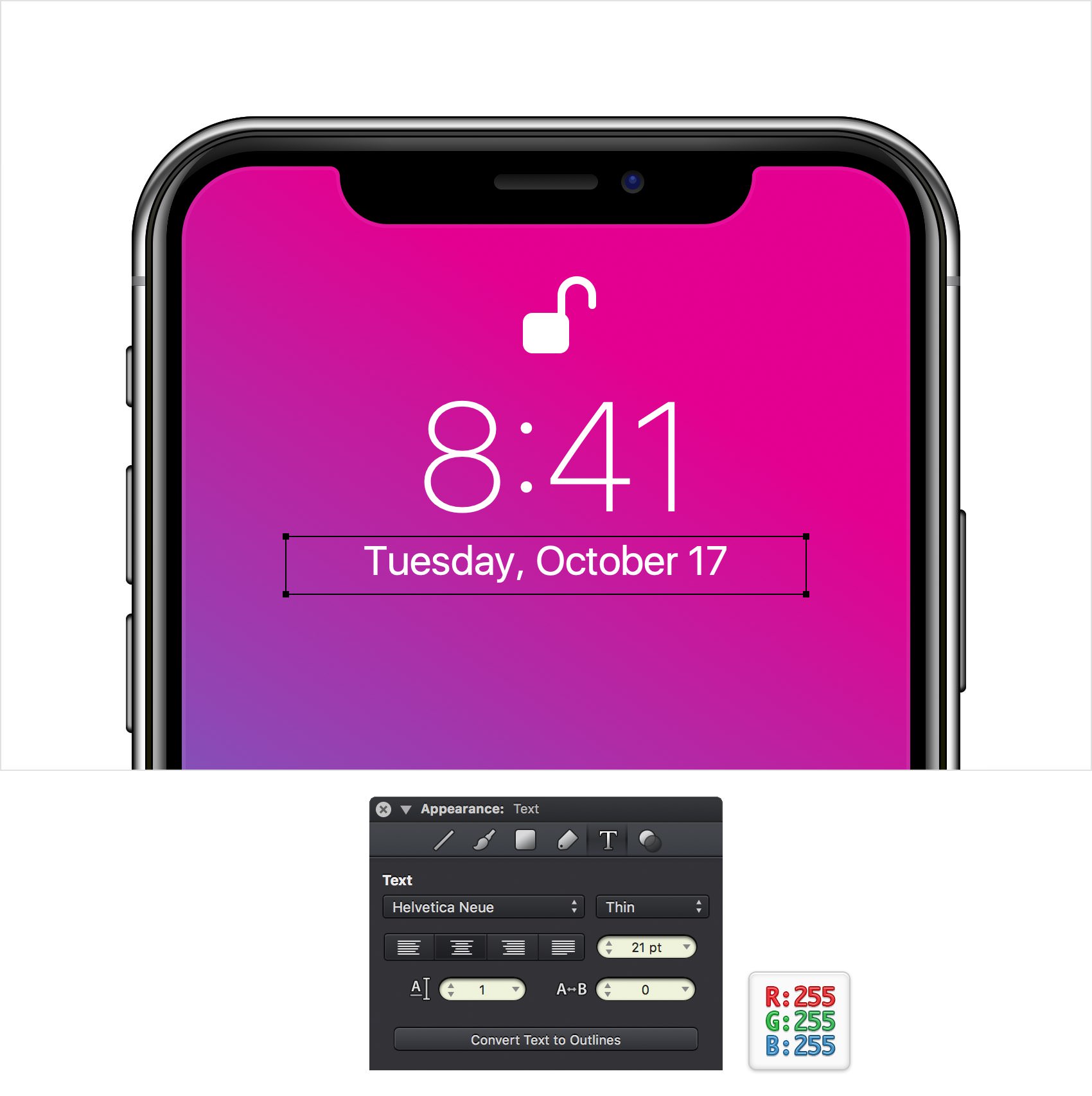
Finished Design
Congratulations, you've finished the tutorial!
Hope you've enjoyed learning some of the techniques and processes presented in these steps. As always, feel free to adjust the final design and make it your own.
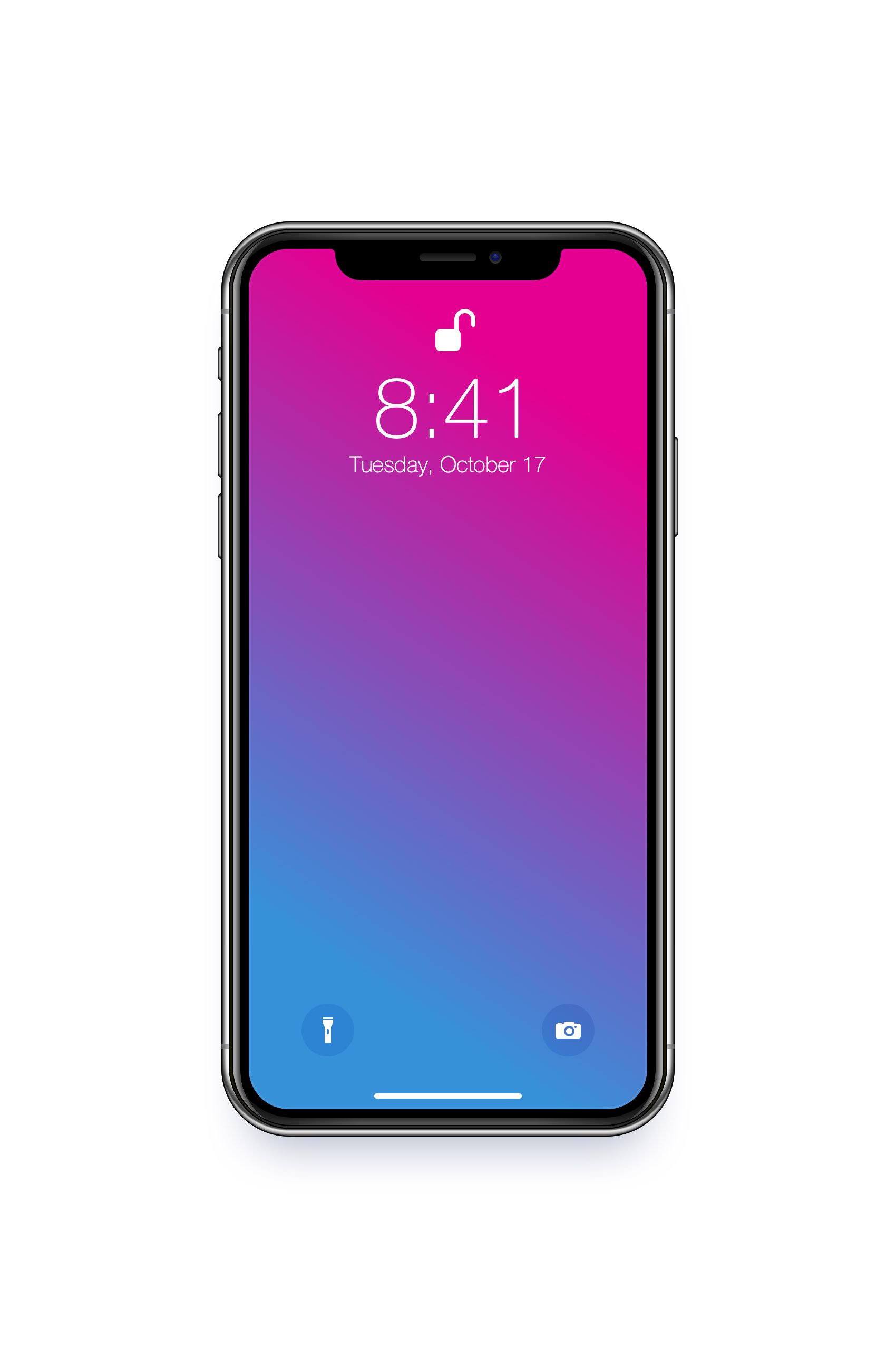
Download Graphic File:
iphone_x_illustration.idraw 


