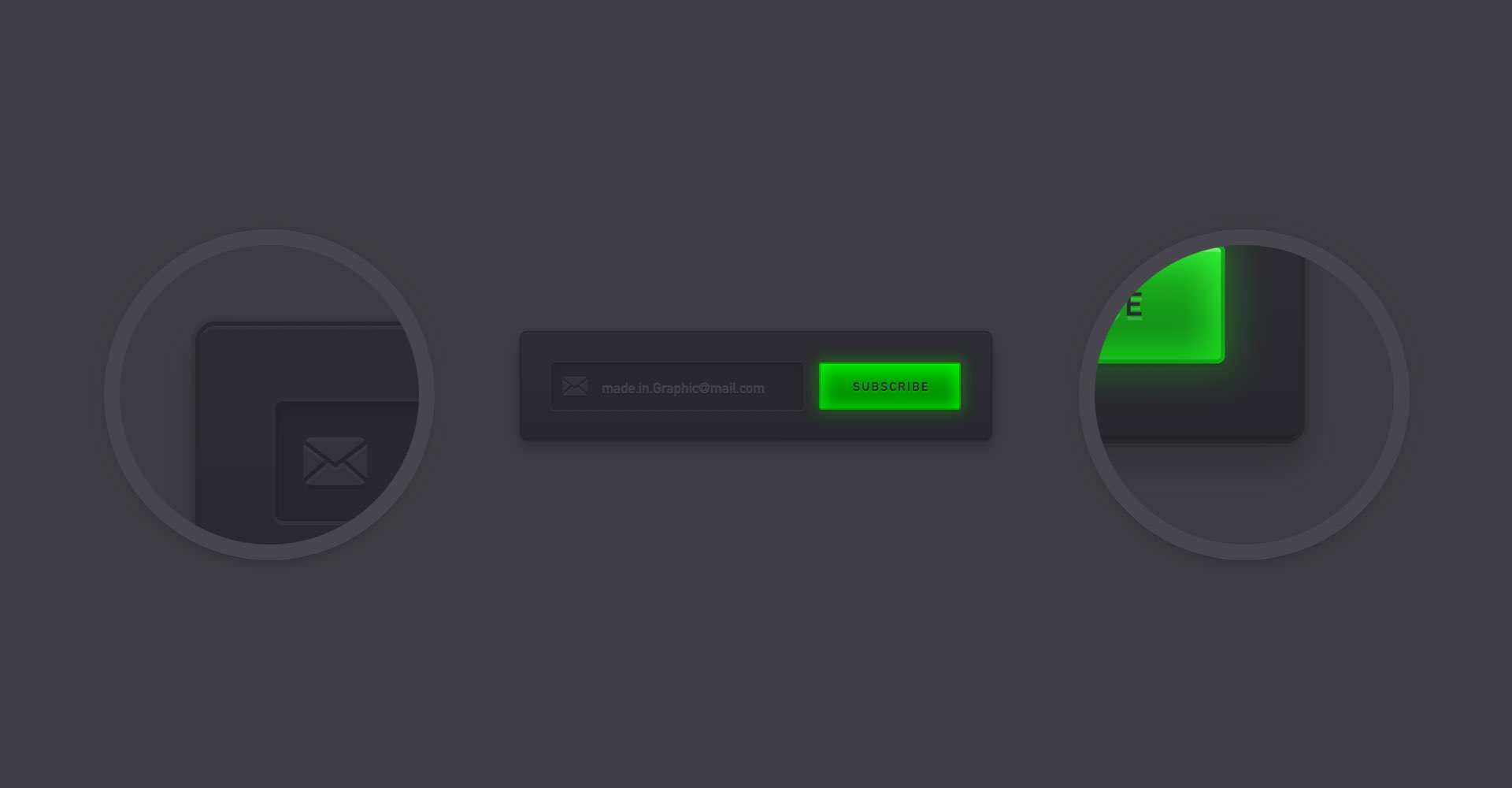
Create an Email Subscribe Field
In the following tutorial you will learn how to create an email subscribe field in Graphic for Mac.
For starters, you will learn how to setup a simple grid and how to create a tiny envelope icon using basic tools and vector shape building techniques. Using mostly the Rounded Rectangle Tool and the Effects pane, you will create the main pieces of your subscribe field.
Finally, you will learn how to add some simple pieces of text and and how to stylize them.
Step 1
Go to File > New (Command + N) to bring up the New Document window. Select the Grid document style, set the document units to pixels, and set the document dimensions to 600 pixels wide by 600 pixels high.
Next, we'll set up the document grid. Switch to the Grid pane in the Properties panel. If the Properties panel is not currently visible, you can easily open it using the ruler icon that lies above the Layers panel. Change the grid X Spacing and Y Spacing to 1, set the Subdivisions to 0 and enable Snap to Grid (Command + Shift + ').
Keep in mind that you can quickly enable or disable the grid and the Snap to Grid feature using the Command + ' and Command + Shift + ' keyboard shortcuts.
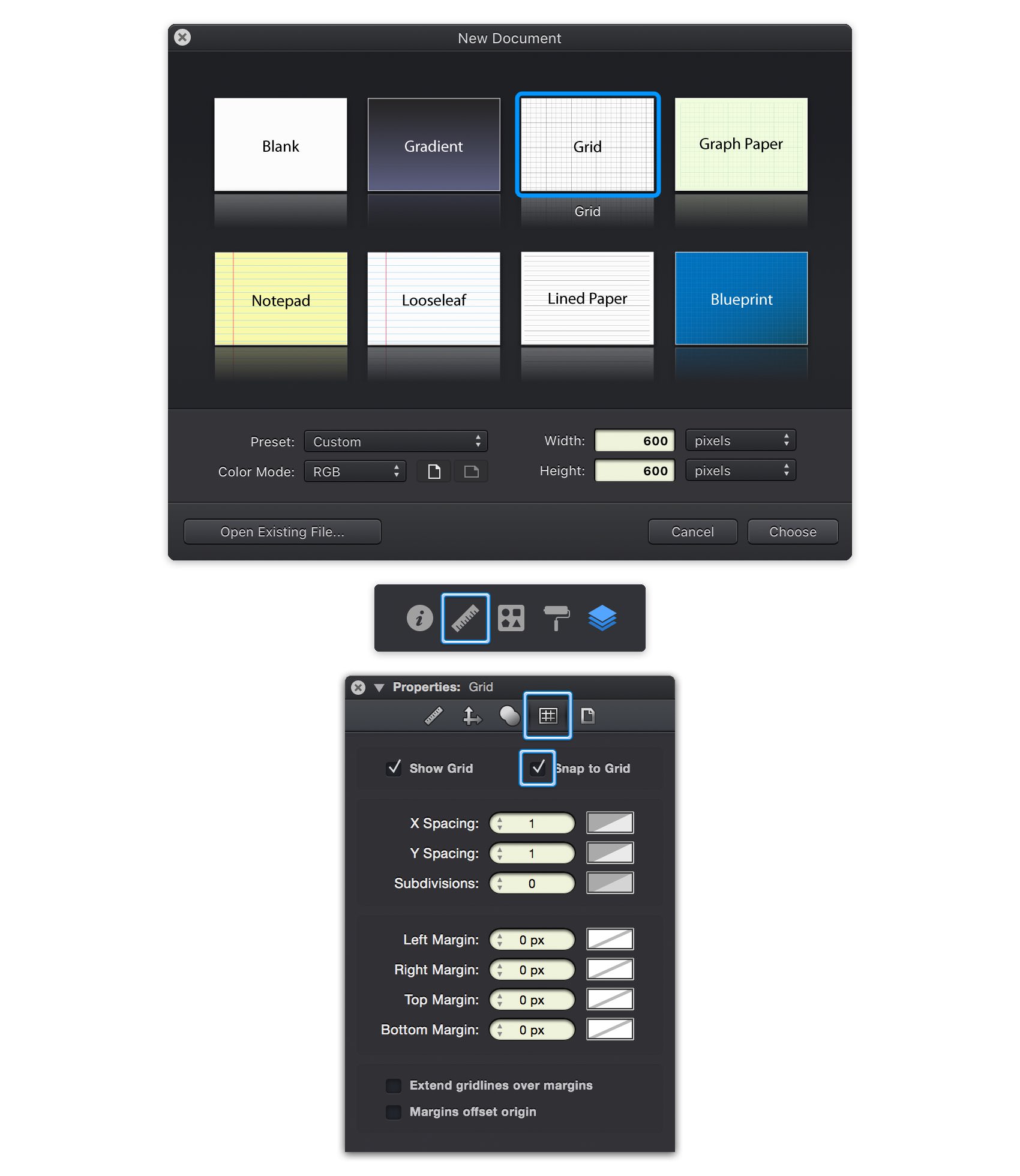
Step 2
Focus on the Toolbar and notice that by default the fill color is set to white while the stroke color is set to black. Click the Fill color well and set it to R=50 G=50 B=55 and then click the Stroke color well. Drag the Alpha slider to 0% and this will make your stroke invisible.
Pick the Rounded Rectangle Tool (Shift + M), focus on your Tool Options bar and set the Corner Radius to 2 pt. Move to your canvas and create a 16 x 12 px shape- the grid and the Snap to Grid feature will ease your work.
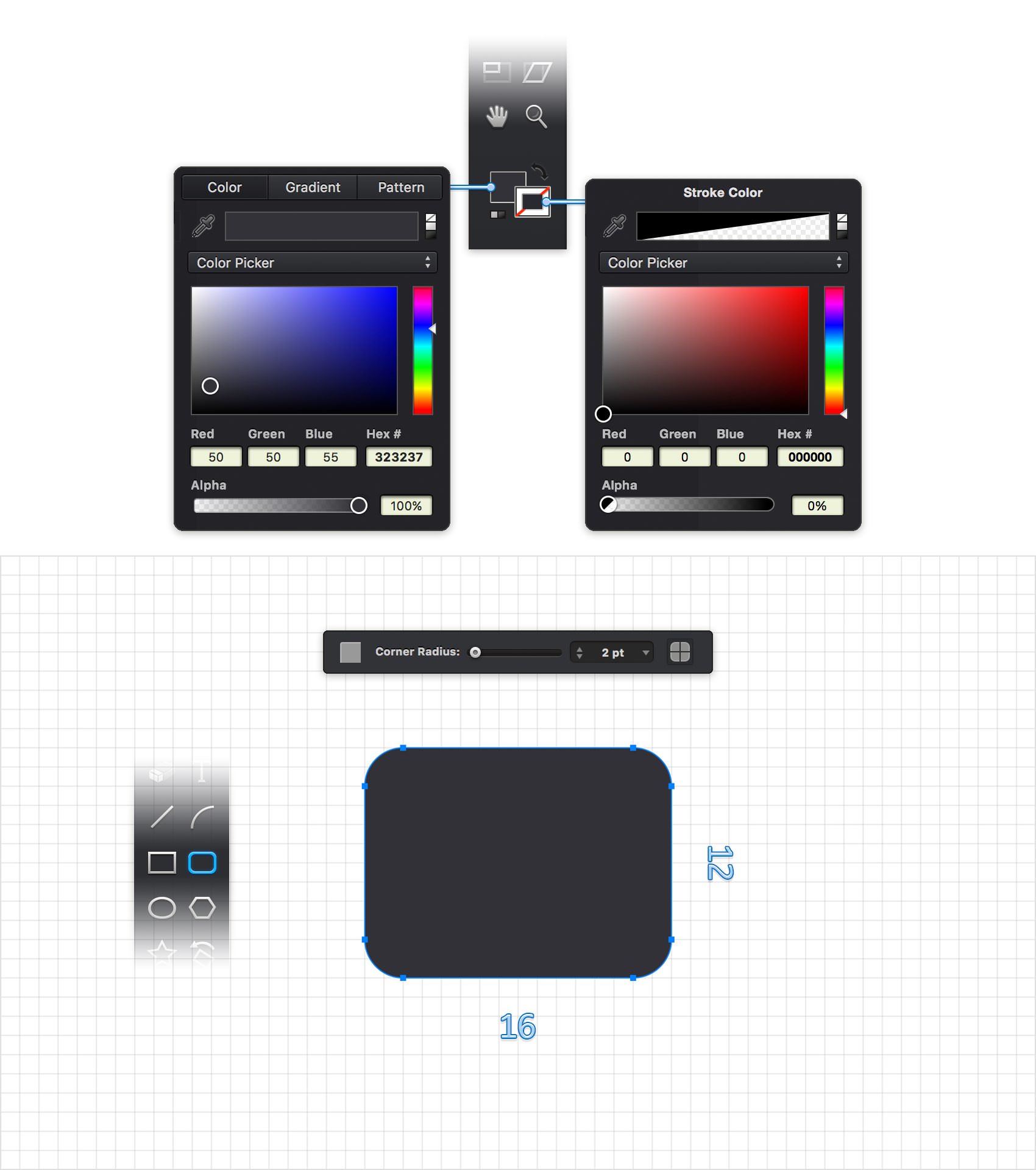
Step 3
Using the Pen Tool (P) or the Line Tool (L), create a 16 px, horizontal path and place it exactly as shown in the following image. Make sure that this new path stays selected and focus on the Stroke pane from the Appearance pane. If the Appearance pane is not currently visible, you can easily open it using the leftmost icon that lies above the Layers panel. Set the color to R=255 G=201 B=0 and make sure that the Line Weight slider is set to 1 pt.
Make sure that the Pen Tool (T) is still selected, focus on the Tool Options bar and activate the Add Points mode. Return to your canvas, make sure that your yellow path is still selected and click in the middle to add a new anchor point as shown in the second image.
Reselect your entire yellow path using the Move Tool (V) and duplicate it (Command + C > Command + V). Select the copy and place it exactly as shown in the third image.
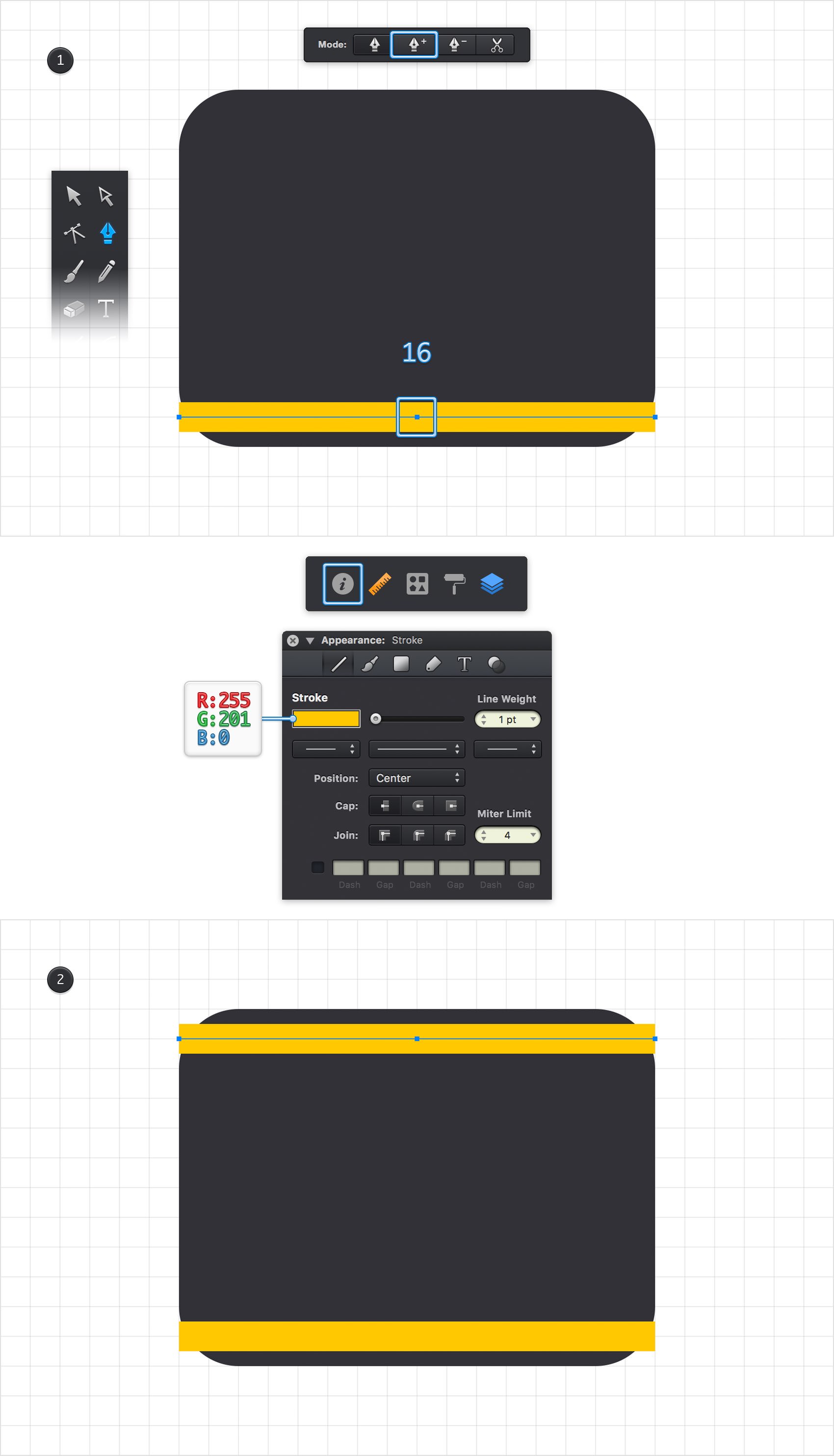
Step 4
Pick the Path Selection Tool (A) and focus on your top, yellow path. Select the middle anchor point and drag it 6 px down.
Move to your bottom, yellow path, select the middle anchor point and drag it 7 px up. In the end things should look like in the second image.
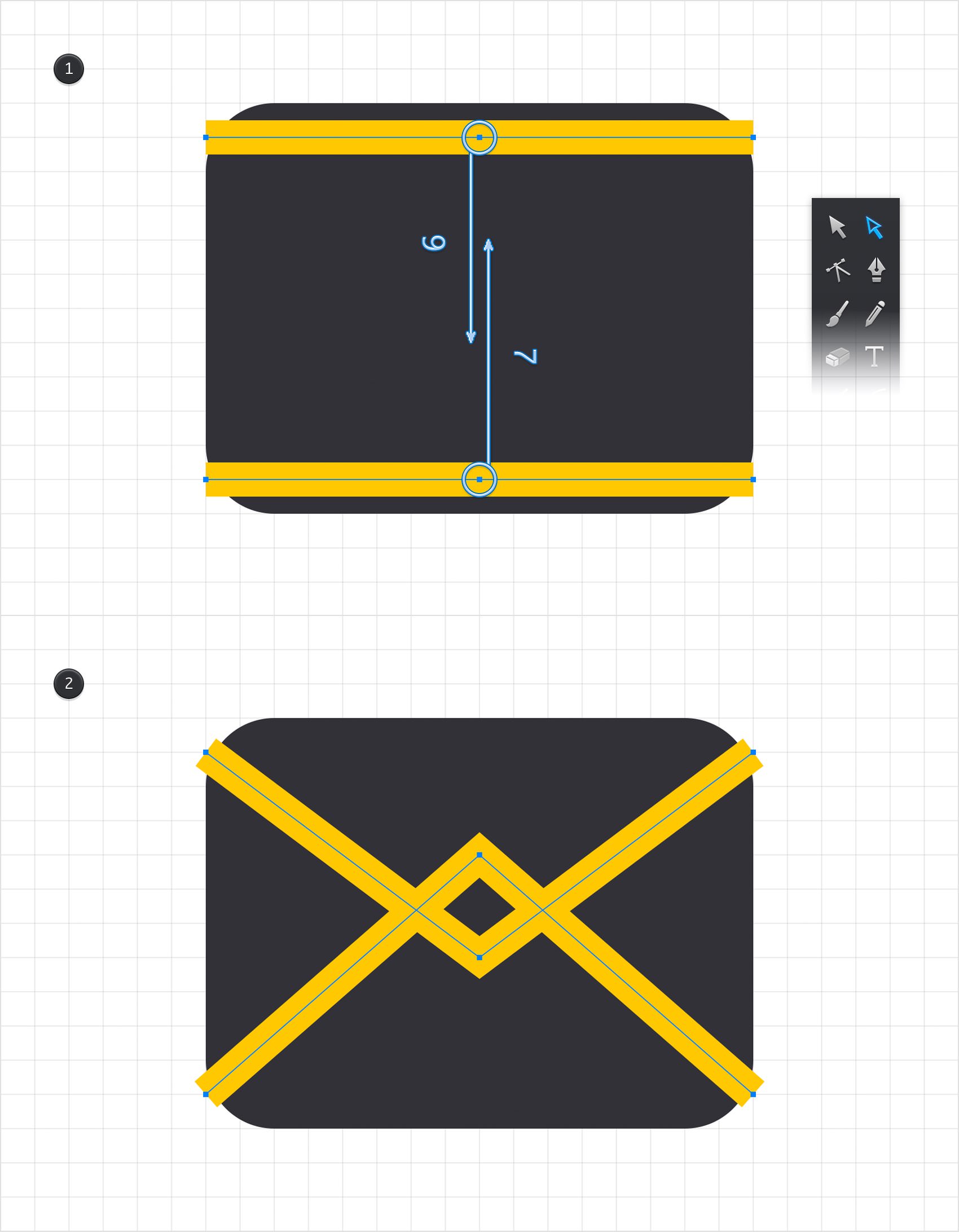
Step 5
Reselect both yellow paths, go to the Path Tools pane of the Properties panel and click that Outline Stroke button.
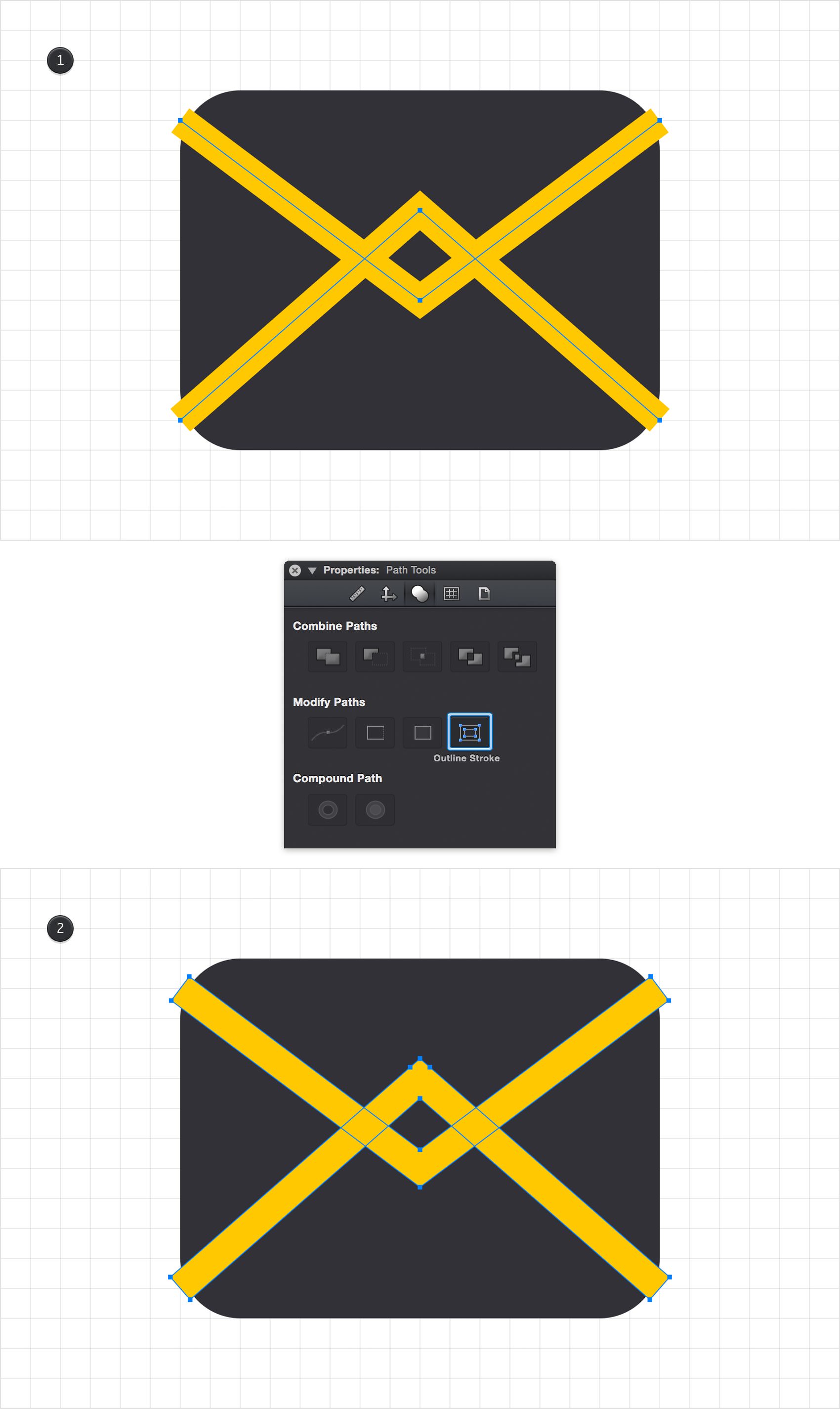
Step 6
Select your top yellow shape and make a copy in the same place (Command + C > Command + Shift + V).
Select this fresh copy along with the bottom, yellow shape and click the Subtract button from the Path Tools pane. You will end up with the three yellow shapes highlighted in the second image.
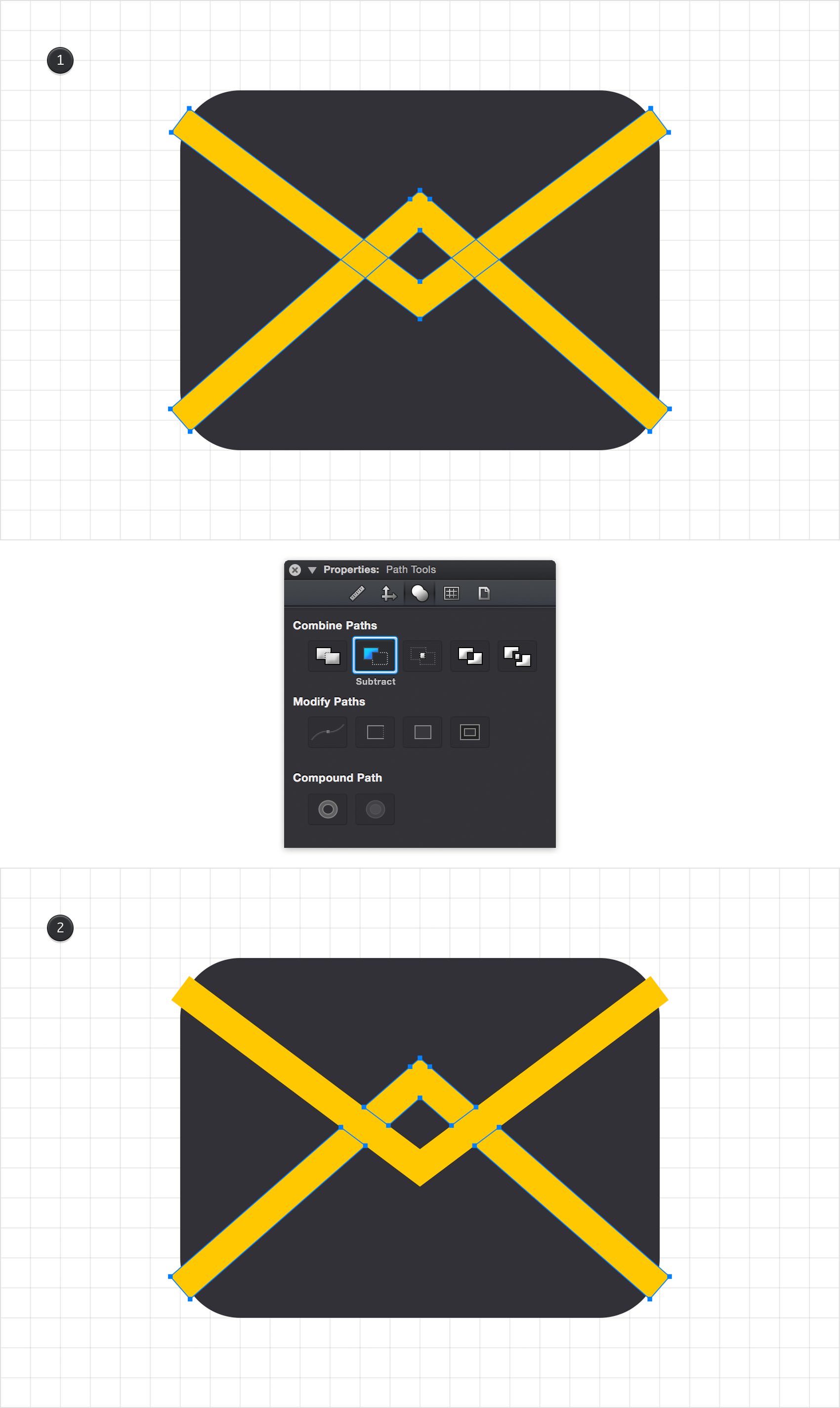
Step 7
Select only the shape highlighted in the first image and remove it using the Delete key. Select the remaining yellow shapes and click the Union button from Path Tools pane.
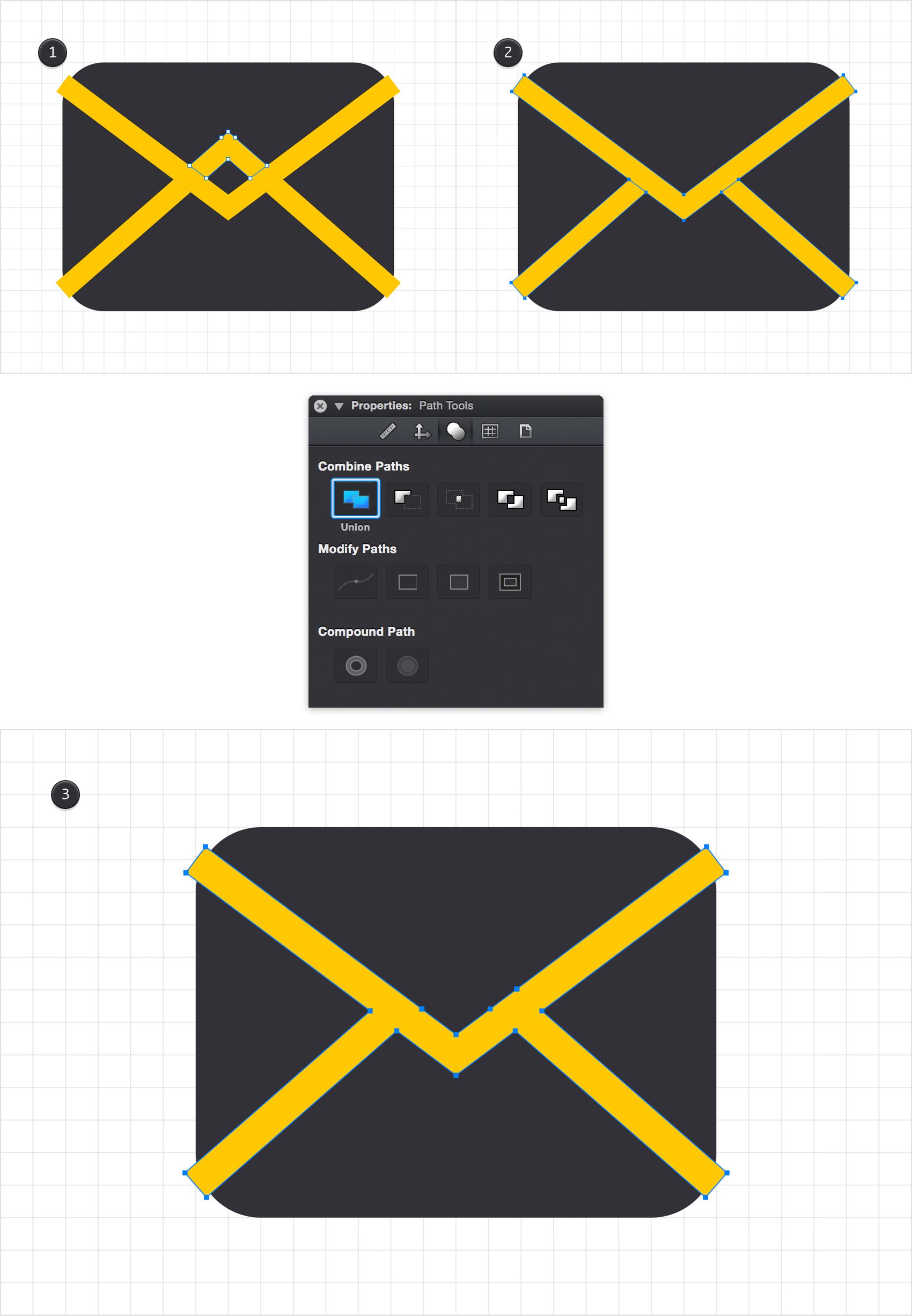
Step 8
Select all the shapes made so far and focus on the Path Tools pane from the Properties panel. First, click the Subtract button and then click that Make Compound Path button.
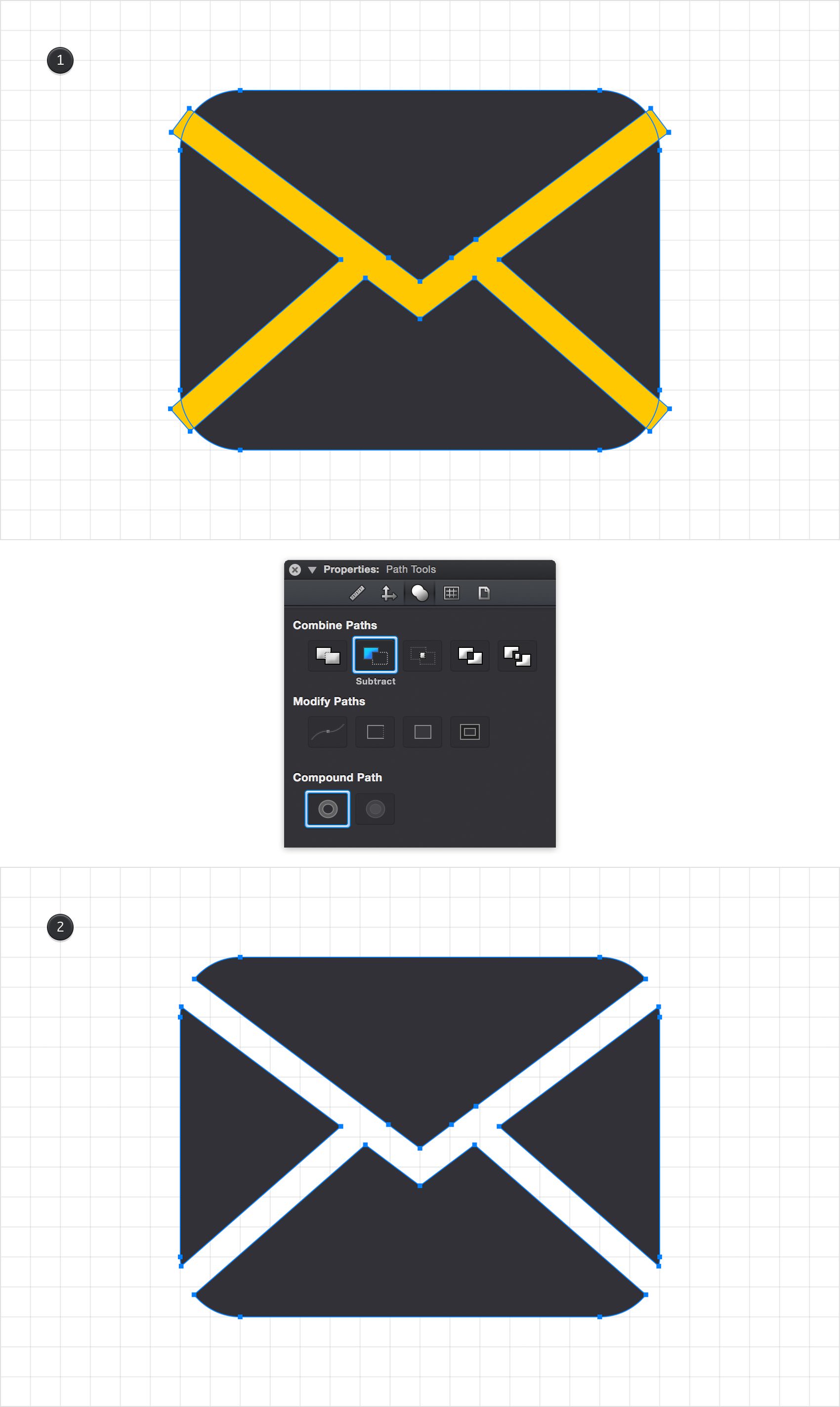
Step 9
For the next steps you will need a grid every 10 px. This means that you need to return to the Grid pane from the Properties panel and enter 10 px in both Spacing boxes. Get back to your Toolbar, make sure that the Stroke is invisible and then set the Fill color to R=60 G=60 B=65.
Pick the Rectangle Tool (M) and create a 600 px square. Make sure that this new shape stays selected, focus on the Alignment pane from the Properties panel and click the Horizontal Centers and Vertical Centers buttons. This will bring your square in the center of the canvas.
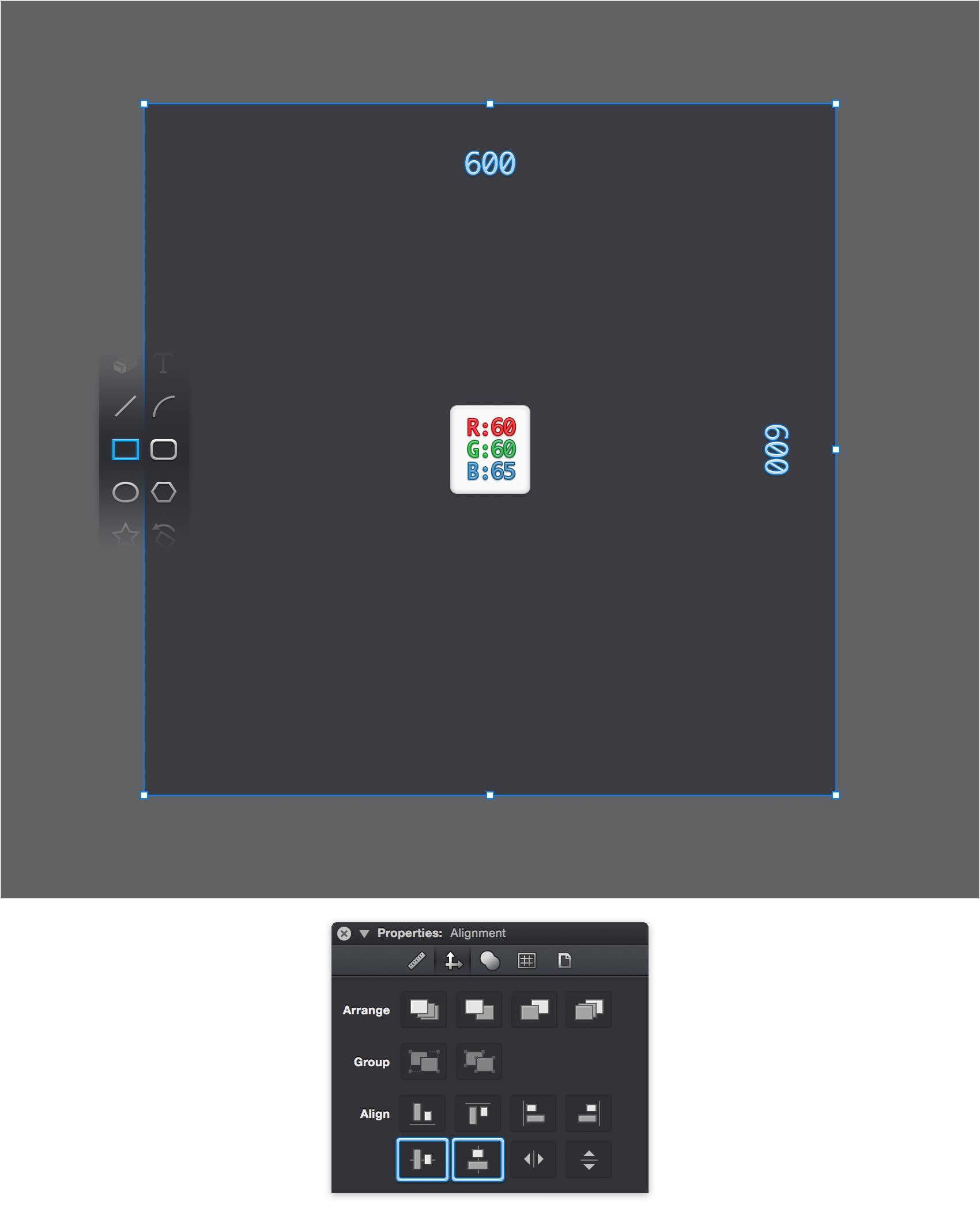
Step 10
Pick the Rounded Rectangle Tool (Shift + M), focus on your Tool Options bar and drag that Corner Radius slider to 5 pt. Move to your canvas and create a 300 x 70px shape.
Make sure that this new shape stays selected, focus on the Effects pane from the Appearance panel and select the existing Fill. Select Linear Gradient from the Type drop-down menu, set the angle to 90 degrees then move to the gradient sliders. Select the left one and set its color to R=40 G=40 B=45 and then select the right one and set its color to R=45 G=45 B=50.
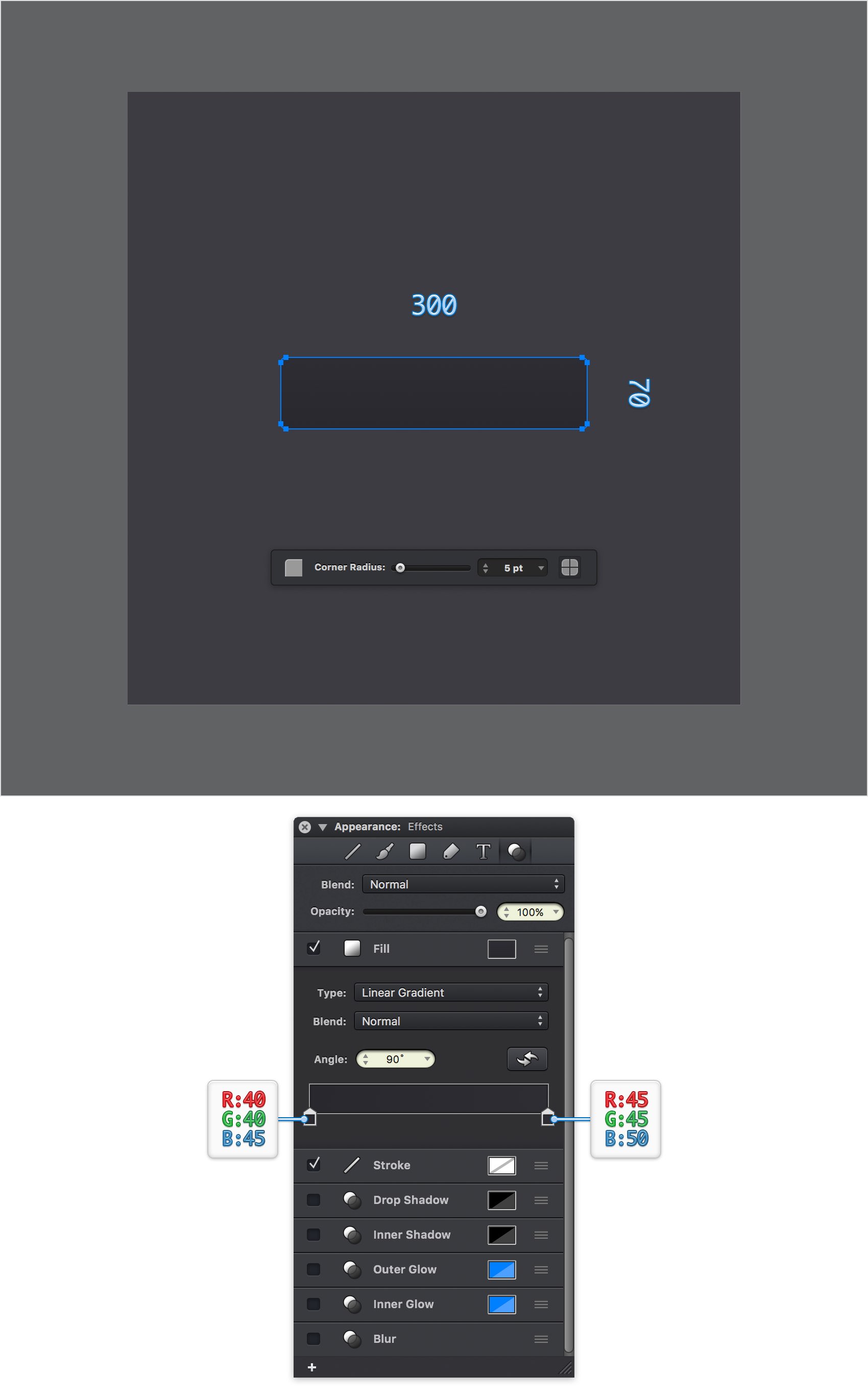
Step 11
Make sure that your rounded rectangle stays selected, keep focusing on the Effects pane and check the box that stands for the existing Drop Shadow to activate it.
Enter 5 pt in the Y box, 0 pt in the X box and drag the Size slider to 10 pt. Change the Blend Mode to Soft Light and then click the color well that stands for this effect. Replace the existing color with black (R=0 G=0 B=0) and drag that Alpha slider to 25%.
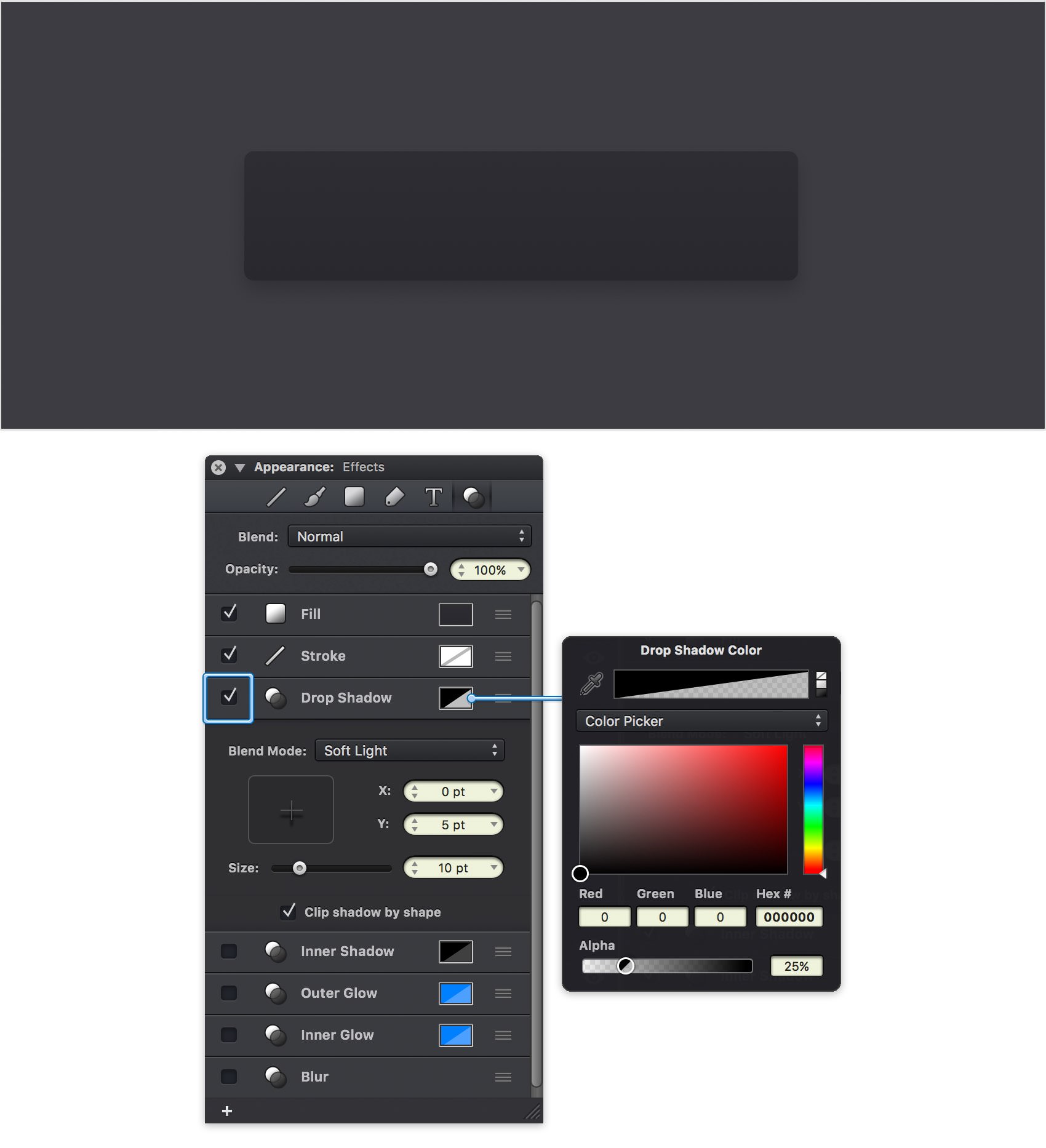
Step 12
Make sure that your rounded rectangle is still selected and keep focusing on the Effects pane. Activate the existing Inner Shadow effect and enter the attributes shown in the following image.
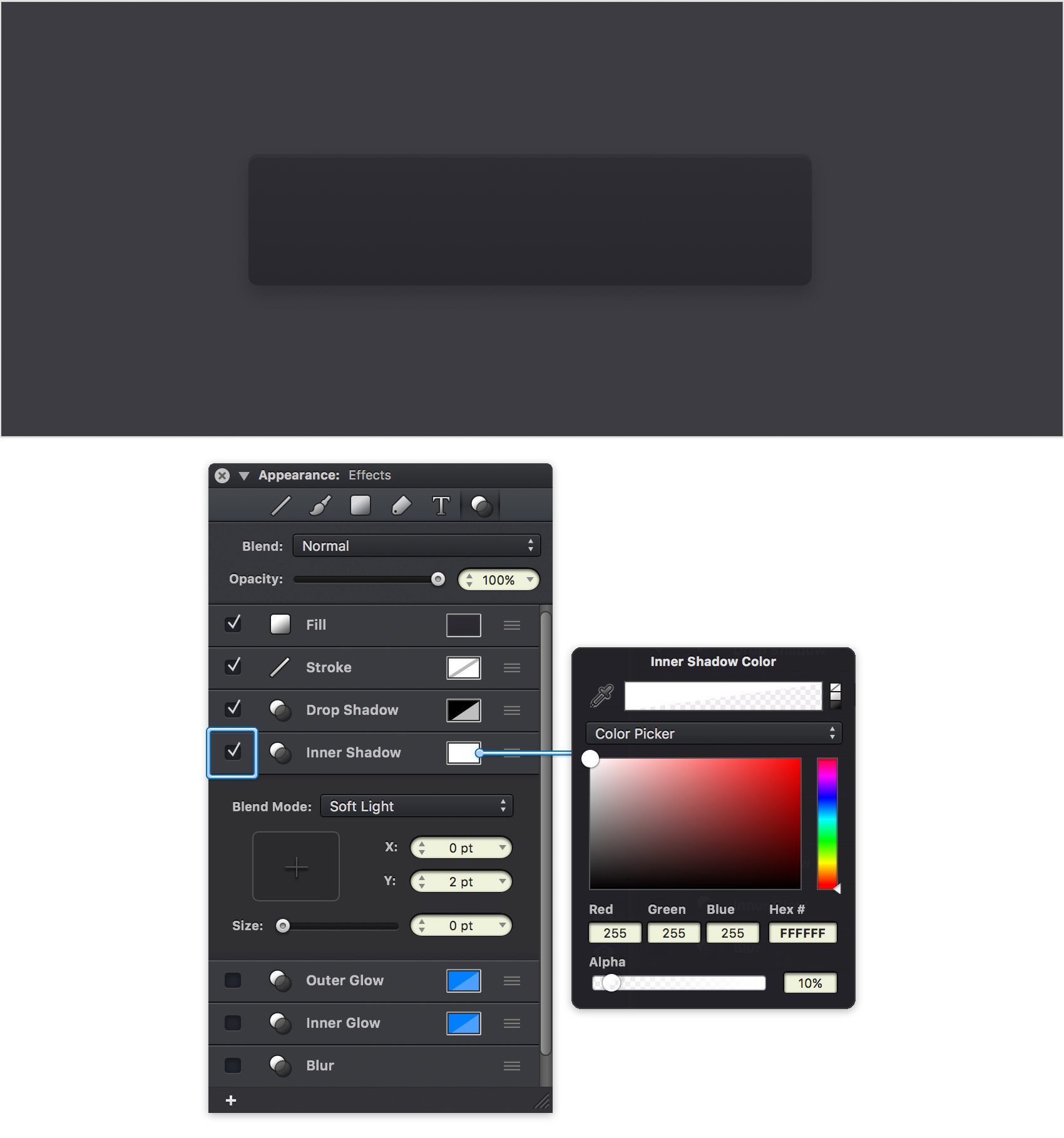
Step 13
Make sure that your rounded rectangle is still selected, keep focusing on the Effects pane and add a second Inner Shadow using the plus button located in the bottom, left corner of the panel. Select this new effect and enter the attributes shown in the following image.
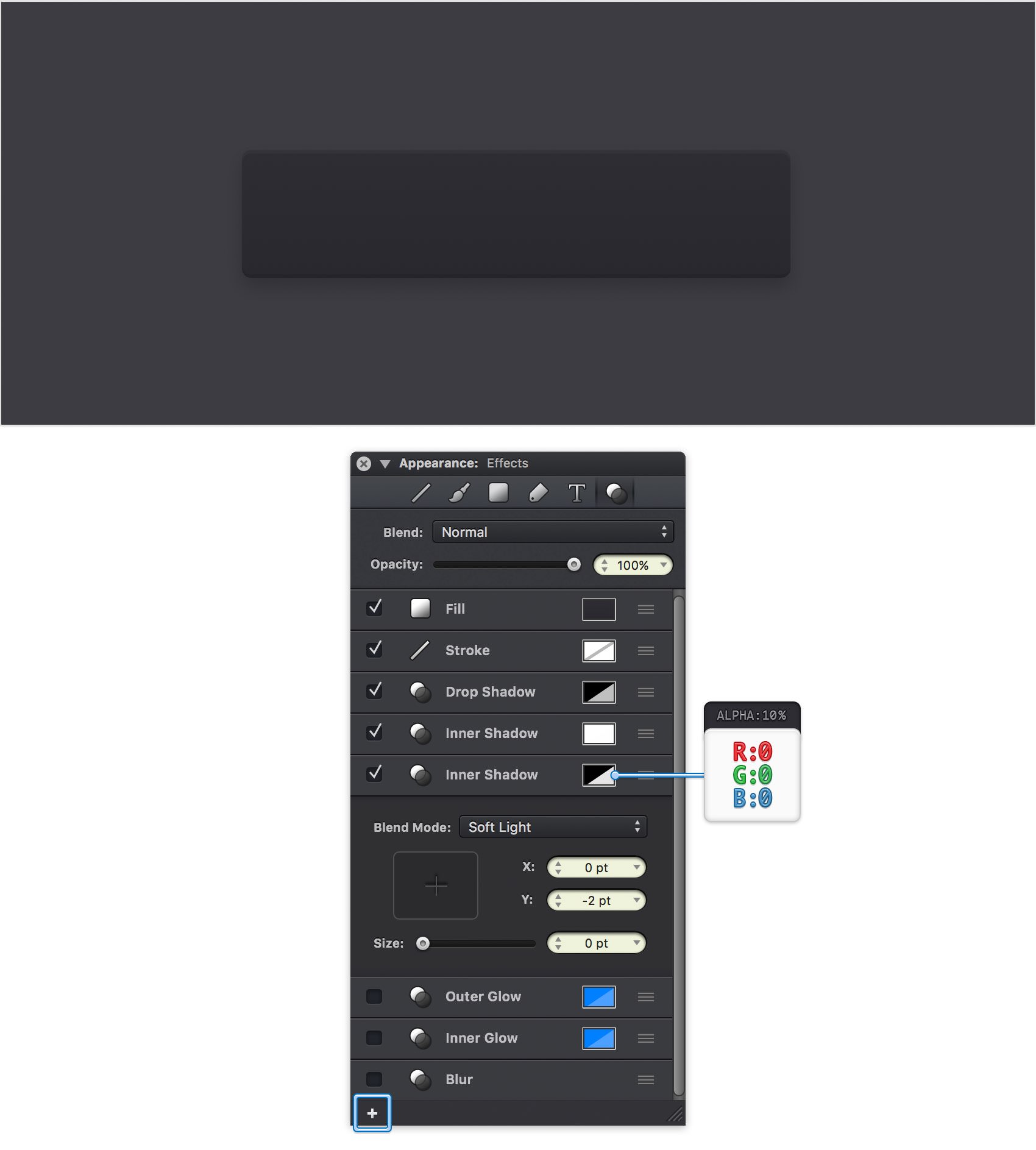
Step 14
Make sure that your rounded rectangle is still selected, keep focusing on the Effects pane and select the existing Stroke.
Drag it below those active effects and set the Position to Inside. Make sure that the Width slider is set to 1 pt and then click the color well that stands for your Stroke. Replace the existing color with R=40 G=40 B=45 and drag the Alpha slider to 100%.
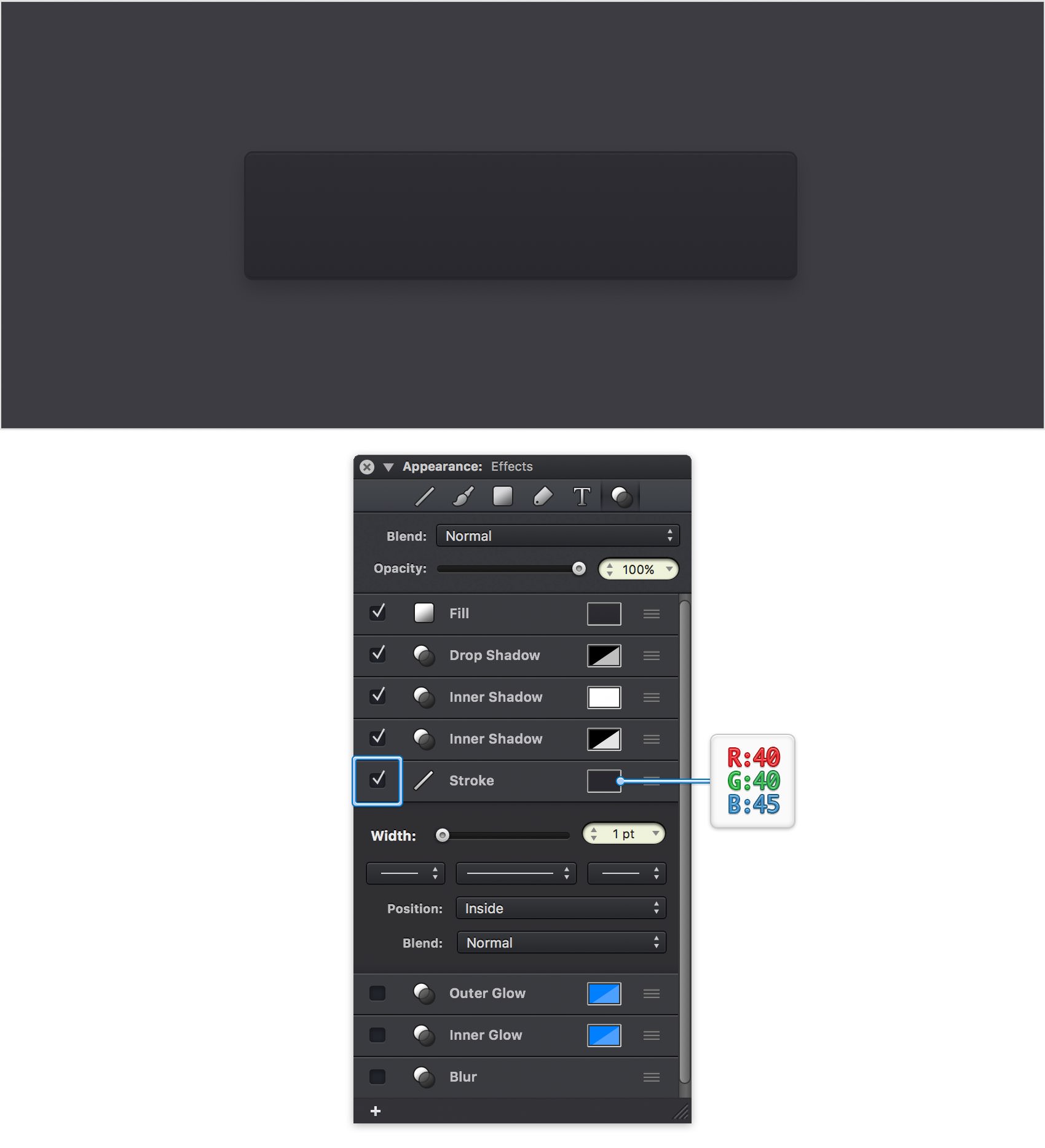
Step 15
Make sure that your rounded rectangle is still selected, keep focusing on the Effects pane and add a second Stroke using that same plus button. Select this new Stroke, drag it below the other one and then enter the attributes shown in the following image.
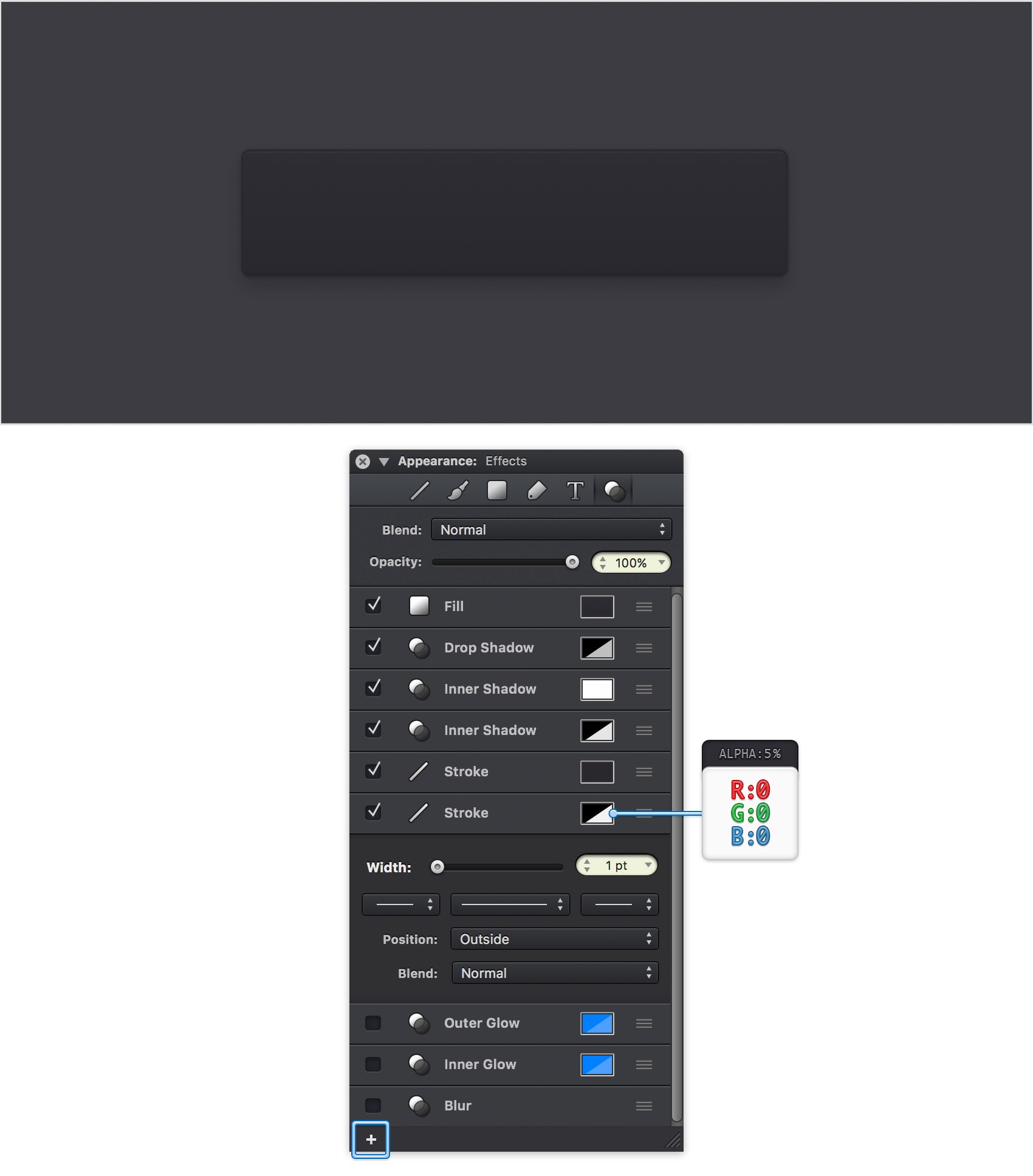
Step 16
Get back to your Toolbar, make sure that the Stroke is invisible and then set the Fill color to R=40 G=40 B=45. Pick the Rounded Rectangle Tool (Shift + M) and set the Corner Radius to 2 pt.
Create a 160 x 30 px shape and place it as shown in following image. Once again, the grid and the Snap to Grid feature will come in handy.
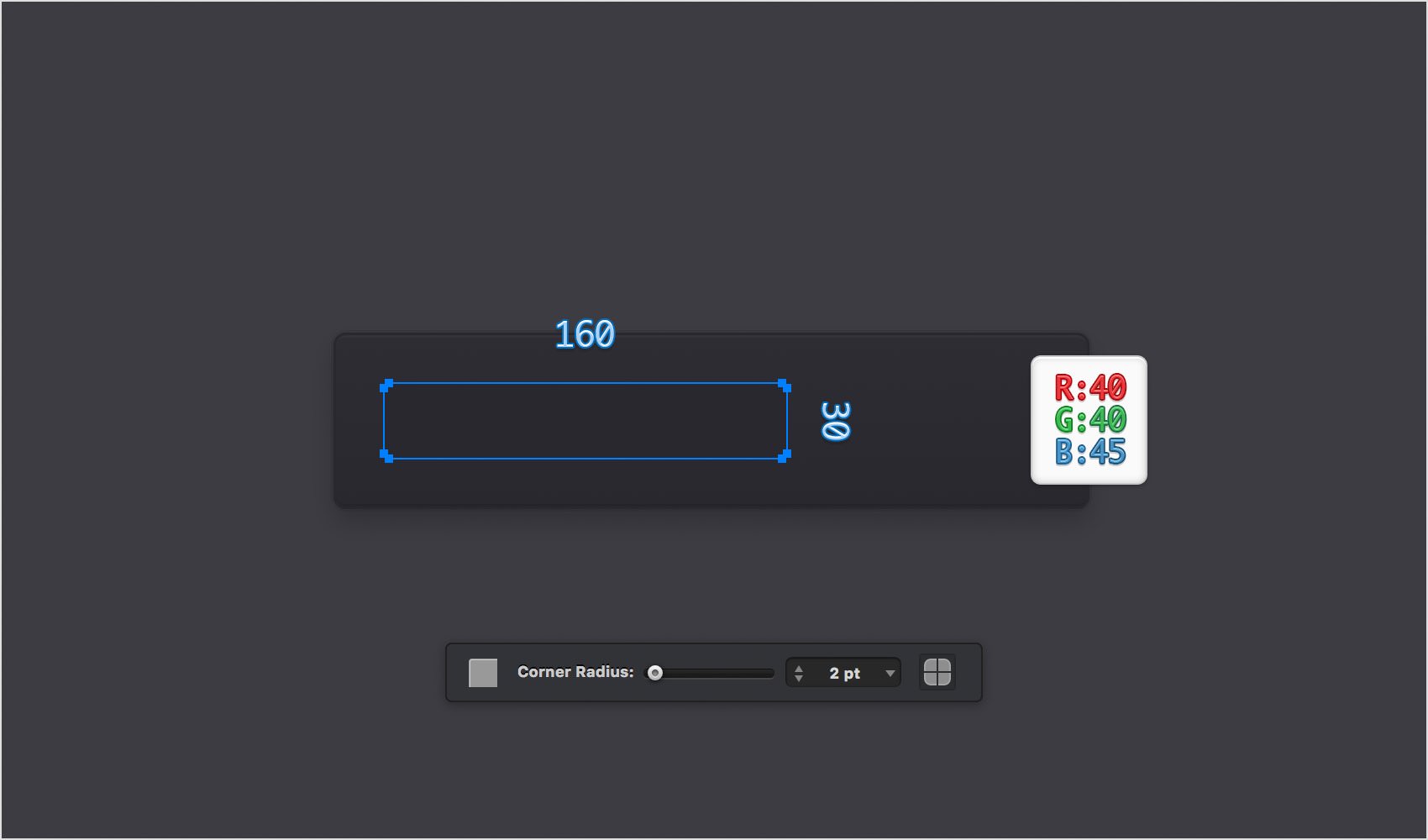
Step 17
Make sure that your newest rounded rectangle is selected and focus on the Effects pane. Activate the existing Inner Shadow effect and enter the attributes shown in the following image.
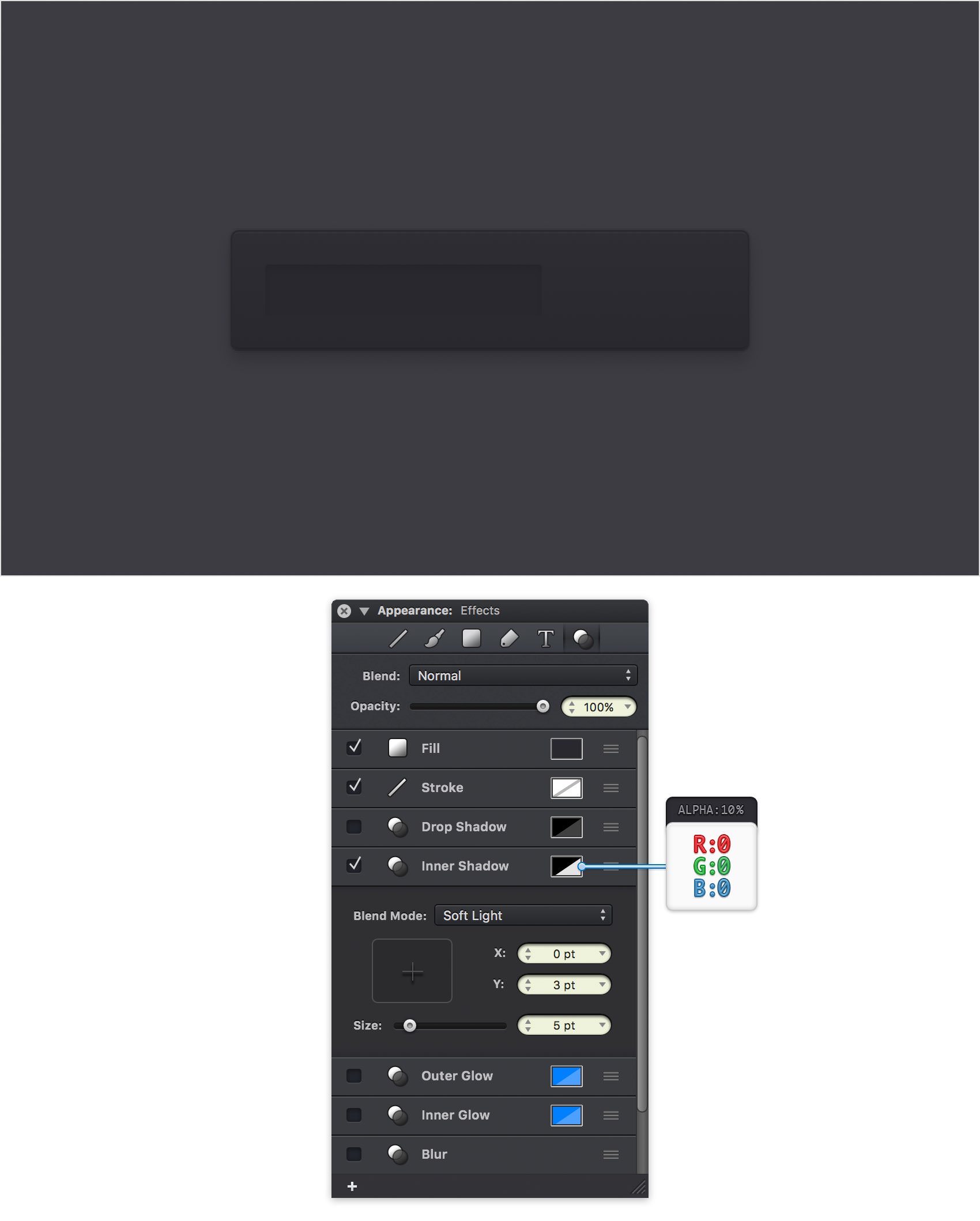
Step 18
Make sure that your newest rounded rectangle is still selected and keep focusing on the Effects pane. Activate the existing Drop Shadow effect and enter the attributes shown in the following image.
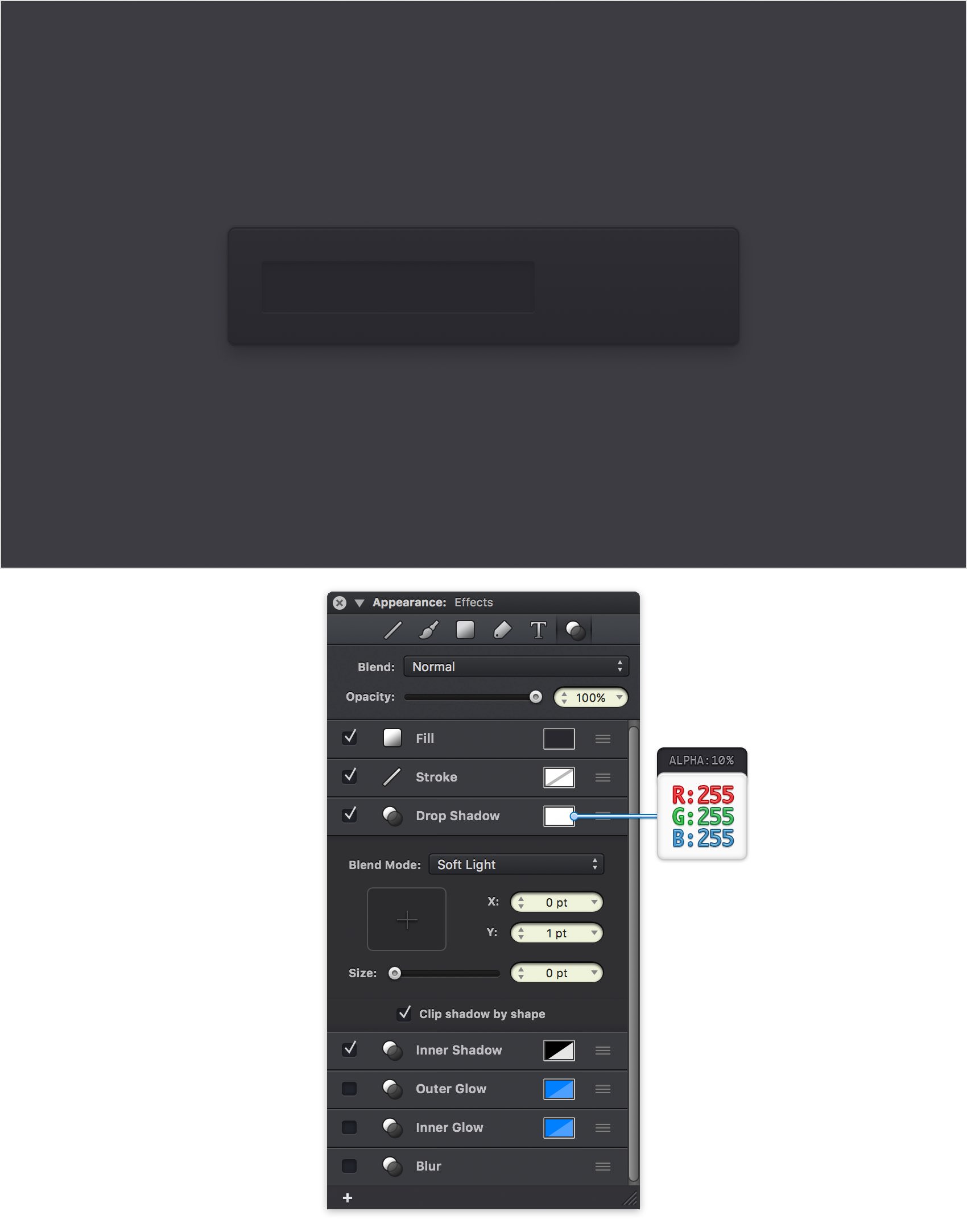
Step 19
Make sure that your newest rounded rectangle is still selected, keep focusing on the Effects pane and select the existing Stroke. Drag it below those active effects and then enter the attributes shown in the following image.
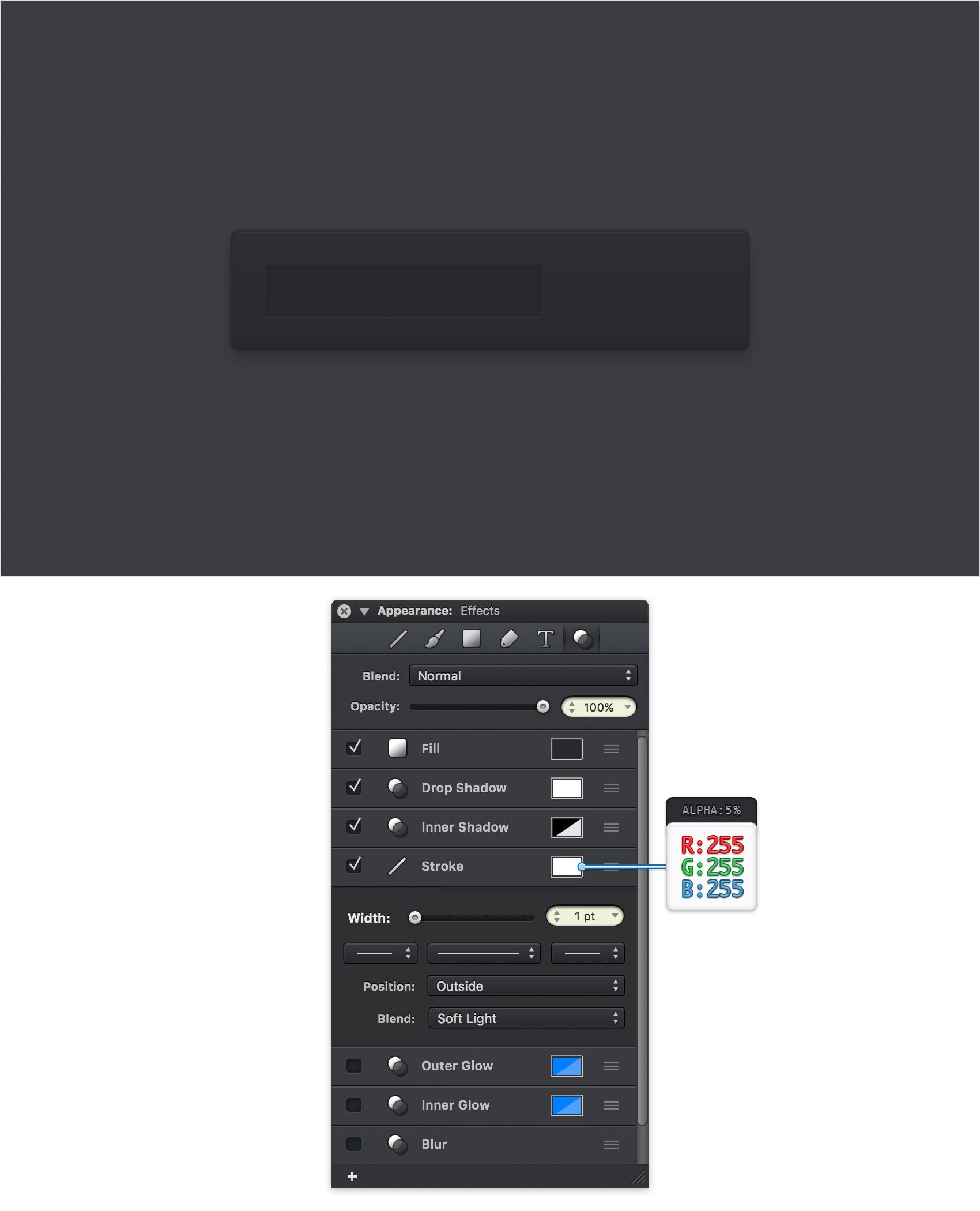
Step 20
Make sure that your newest rounded rectangle is still selected, keep focusing on the Effects pane and add a second Stroke. Select this new Stroke, drag it below the other one and then enter the attributes shown below.
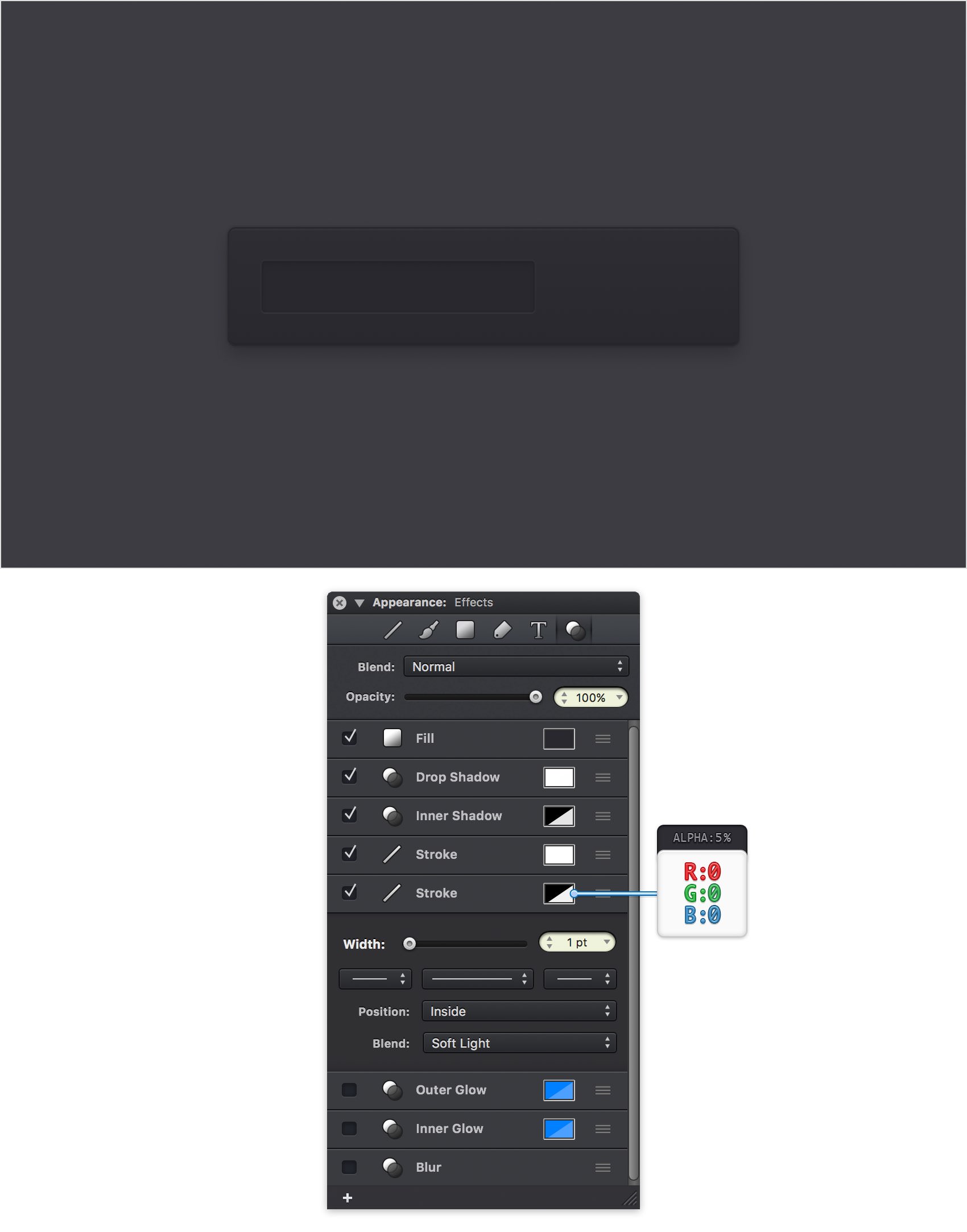
Step 21
Return to the Grid pane from the Properties panel and enter 1 px in both Spacing boxes.
Focus on the Layers panel and expand the existing layer. Select your envelope icon and hit Shift + Command + ] to bring it to front. Make sure that this icon stays selected and return to your canvas. Place your selection roughly as shown in the following image and then focus on the Effects pane. Activate the existing Drop Shadow effect and then enter the attributes shown in the following image.
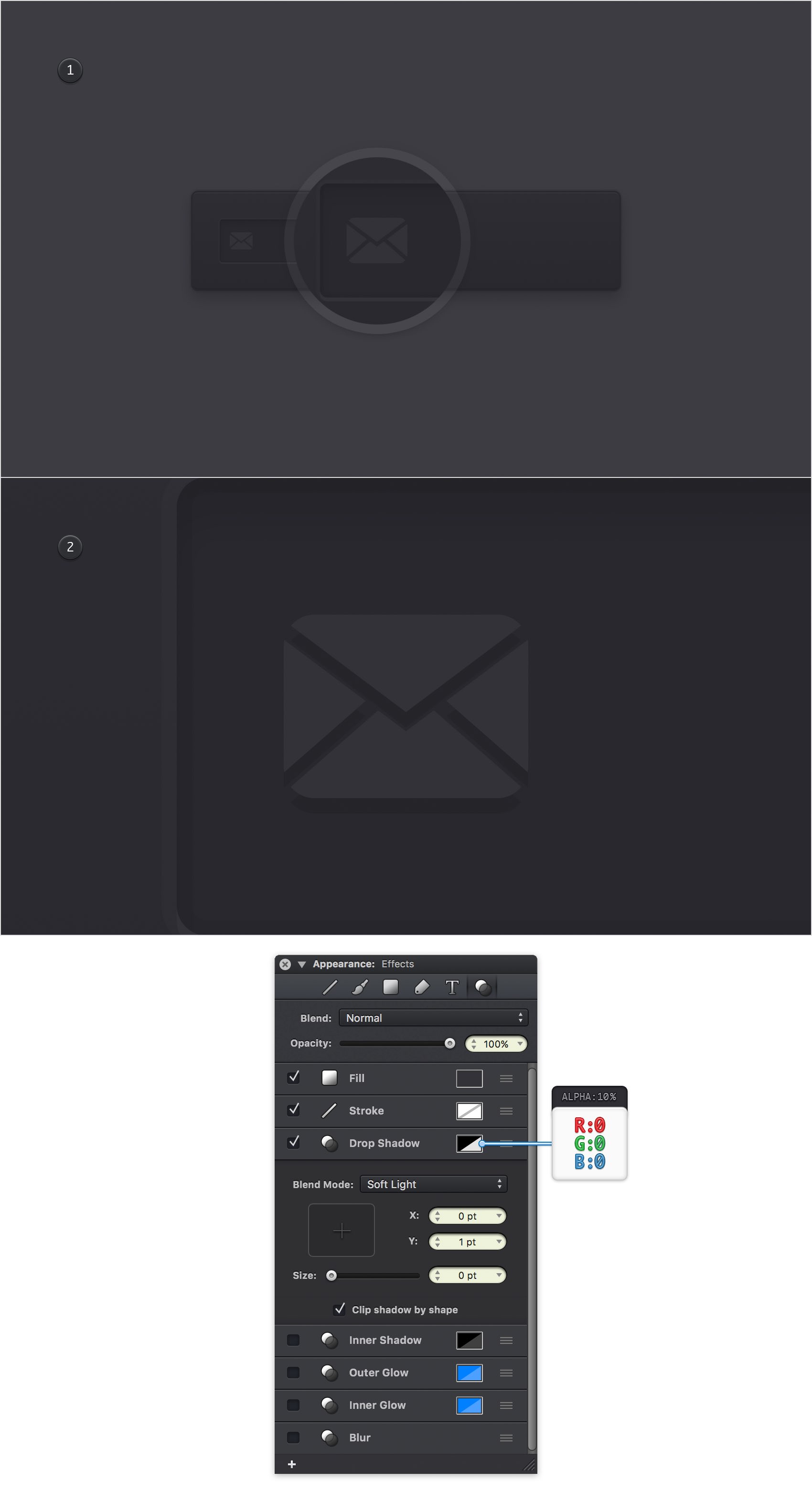
Step 22
Make sure that your envelope icon is still selected and keep focusing on the Effects pane. Activate the existing Inner Shadow effect and enter the attributes shown in the following image.
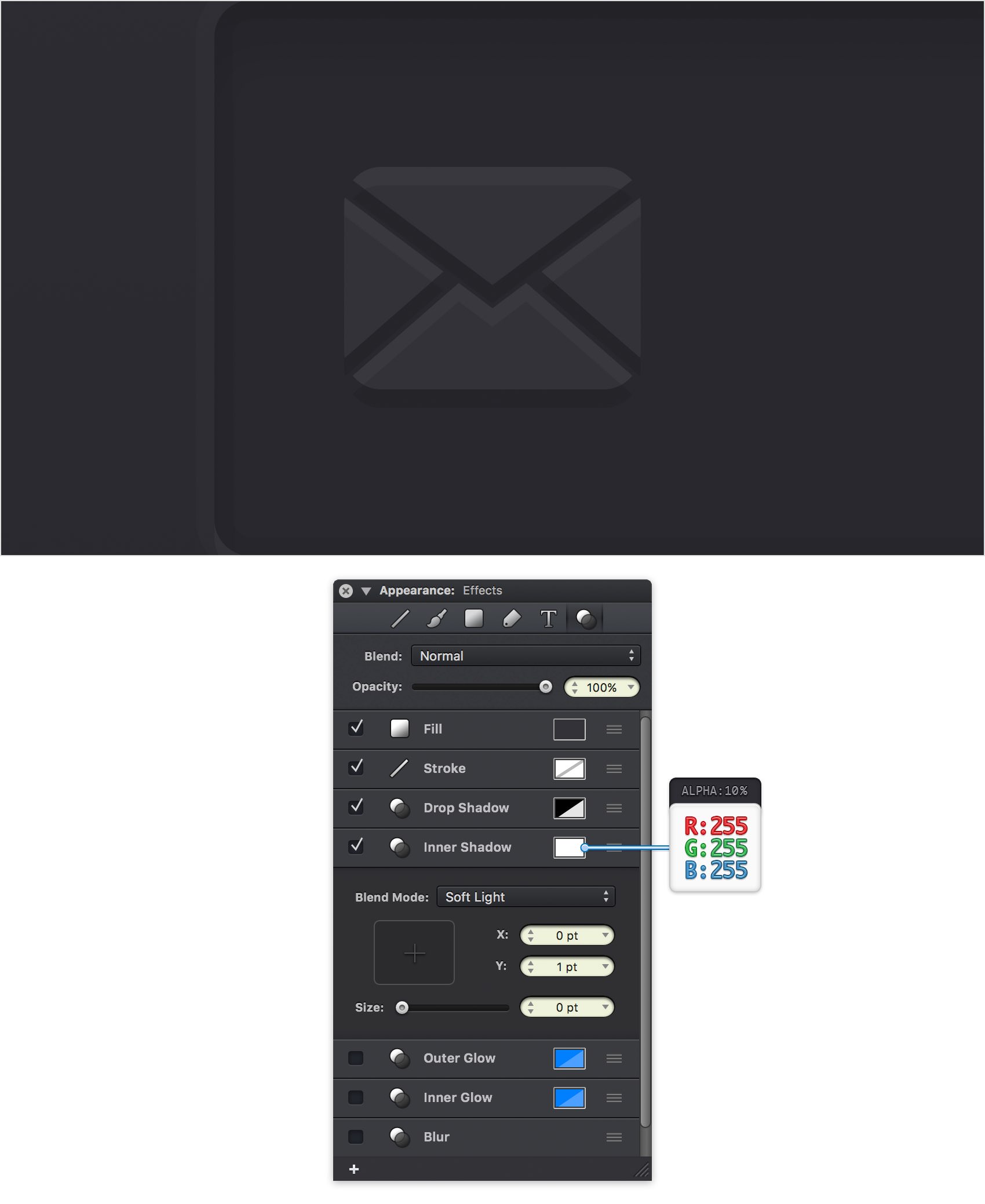
Step 23
Return to the Grid pane from the Properties panel and enter 10 px in both Spacing boxes.
Pick the Rounded Rectangle Tool (Shift + M) and be sure that the Corner Radius slider is still set to 2 pt. Move to your canvas, create a 90 x 30 px shape and place it as shown in the following image.
Make sure that this new shape stays selected, focus on the Effects pane and select that Fill. Select Linear Gradient from the Type drop-down menu, set the Angle to 90 degrees and then move to the gradient sliders. Select the left one and set its color to R=0 G=125 B=0 and then select the right one and set its color to R=0 G=195 B=0.
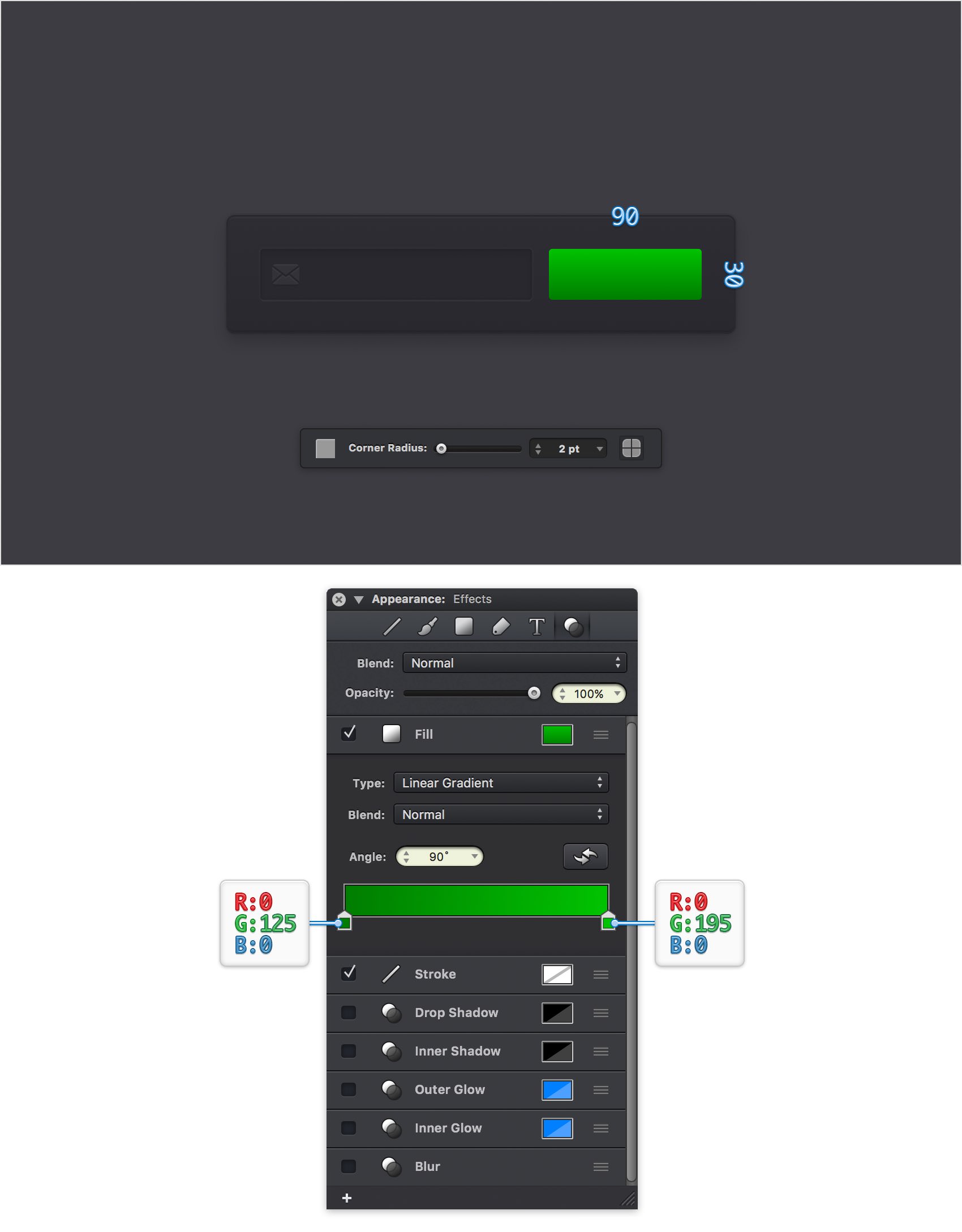
Step 24
Make sure that your green, rounded rectangle is still selected and focus on the Effects pane. Activate the Inner Shadow effect and enter the attributes shown in the following image.
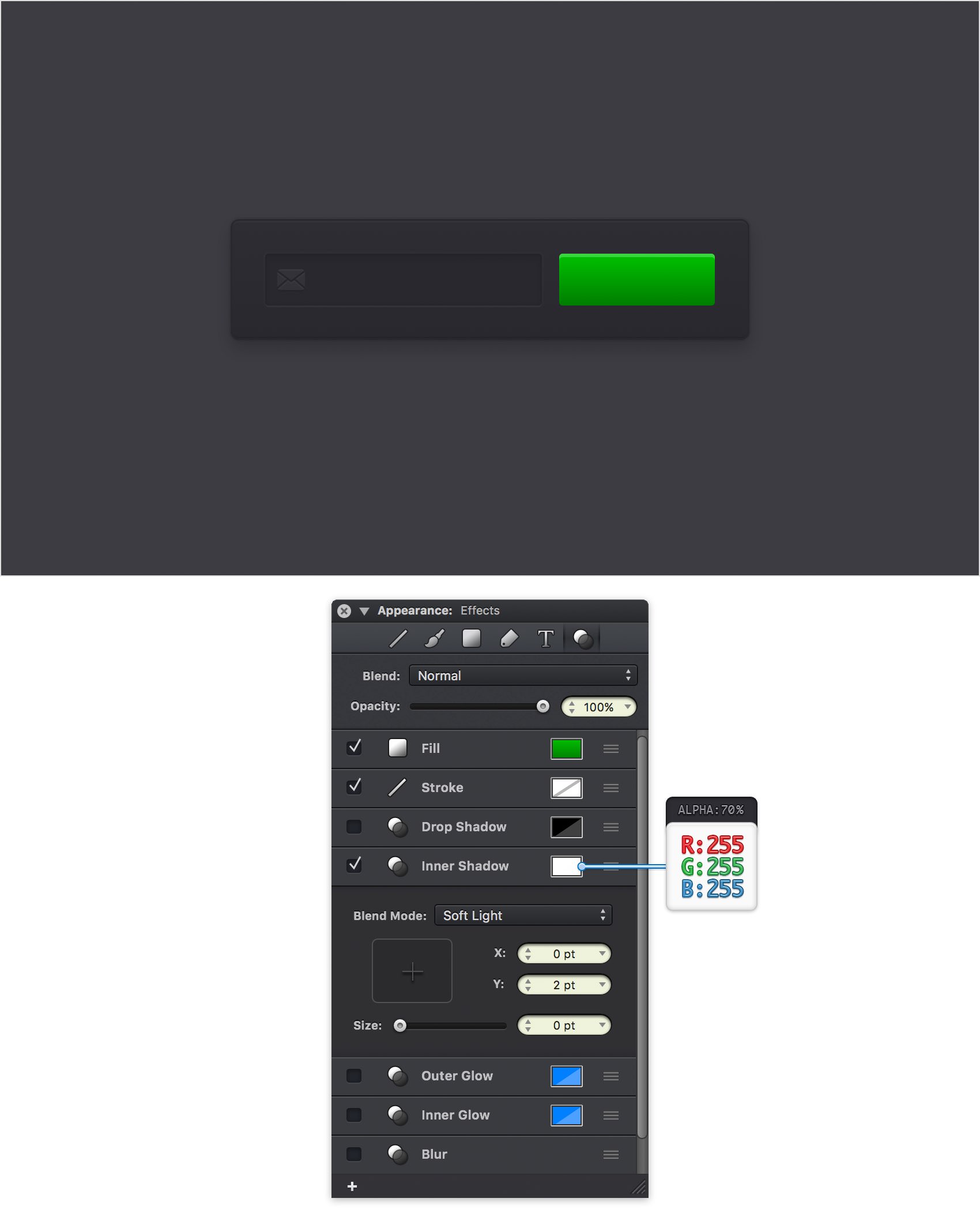
Step 25
Make sure that your green, rounded rectangle is still selected and keep focusing on the Effects pane. Select the Stroke, drag it below the Inner Shadow effect and then enter the attributes shown in the following image.
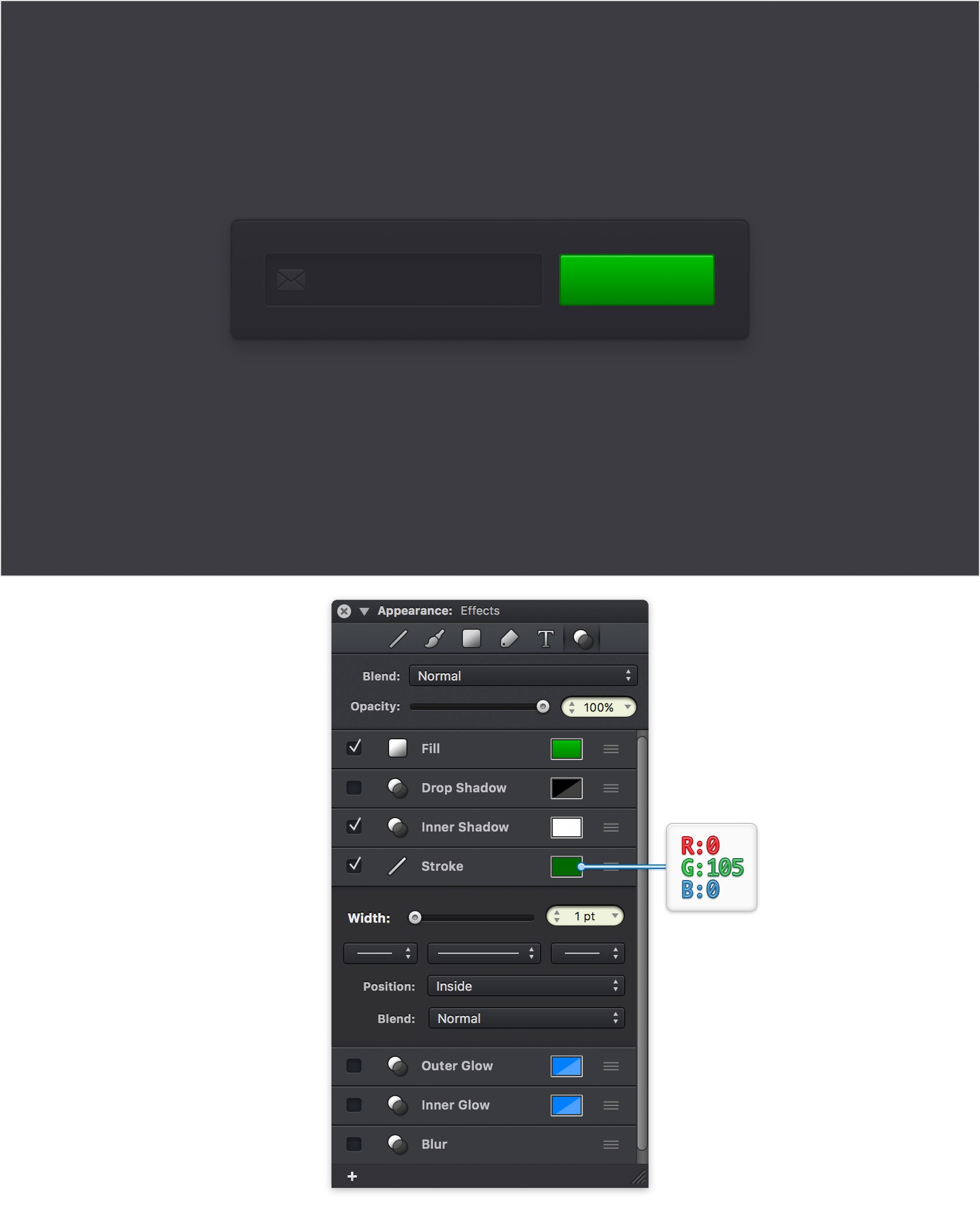
Step 26
Make sure that your green, rounded rectangle is still selected and keep focusing on the Effects pane. Activate that Drop Shadow effect and enter the attributes shown below.
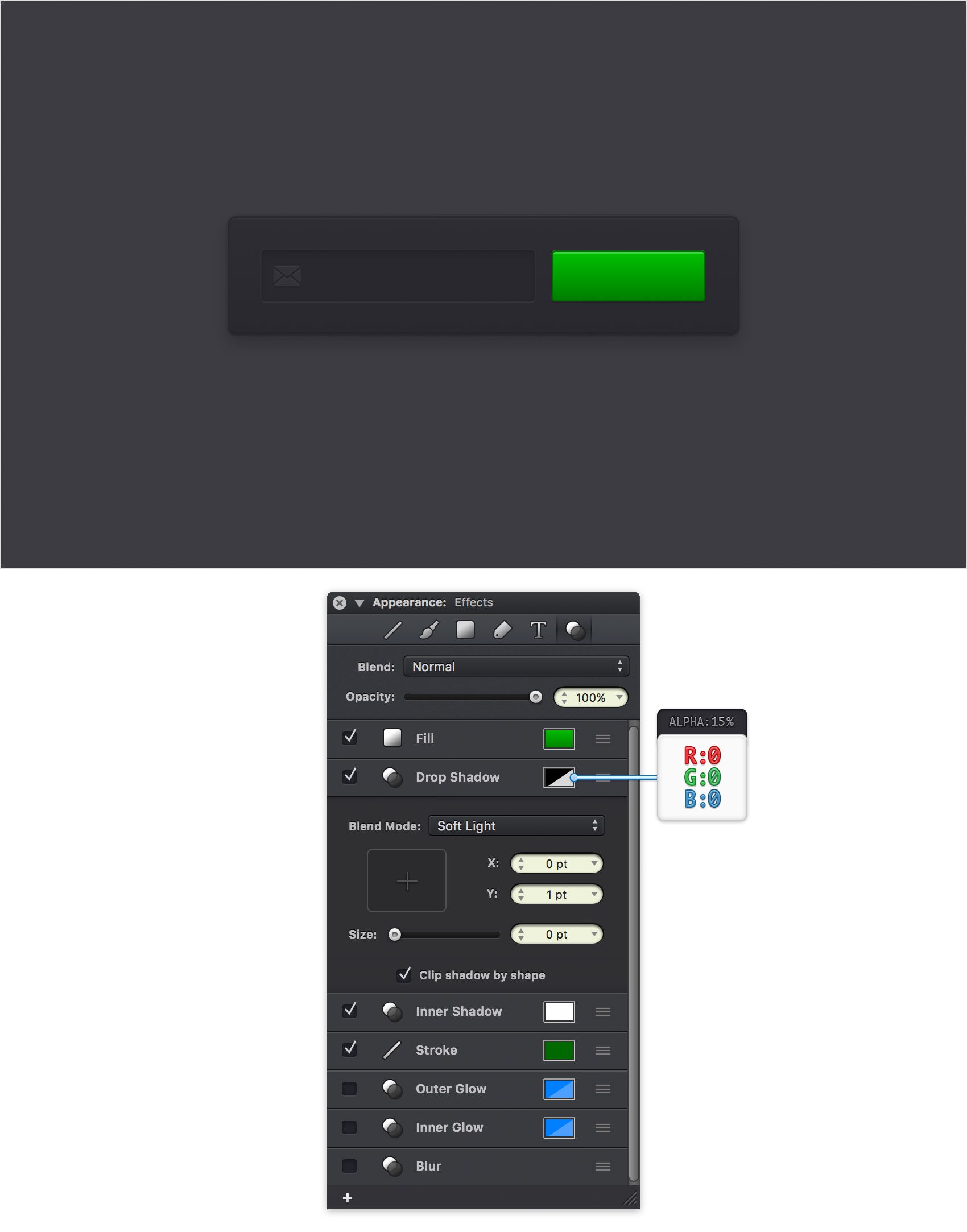
Step 27
Make sure that your green, rounded rectangle is still selected, keep focusing on the Effects pane and add a second Drop Shadow. Drag this new effect right below that other Drop Shadow and then enter the attributes shown in the following image.
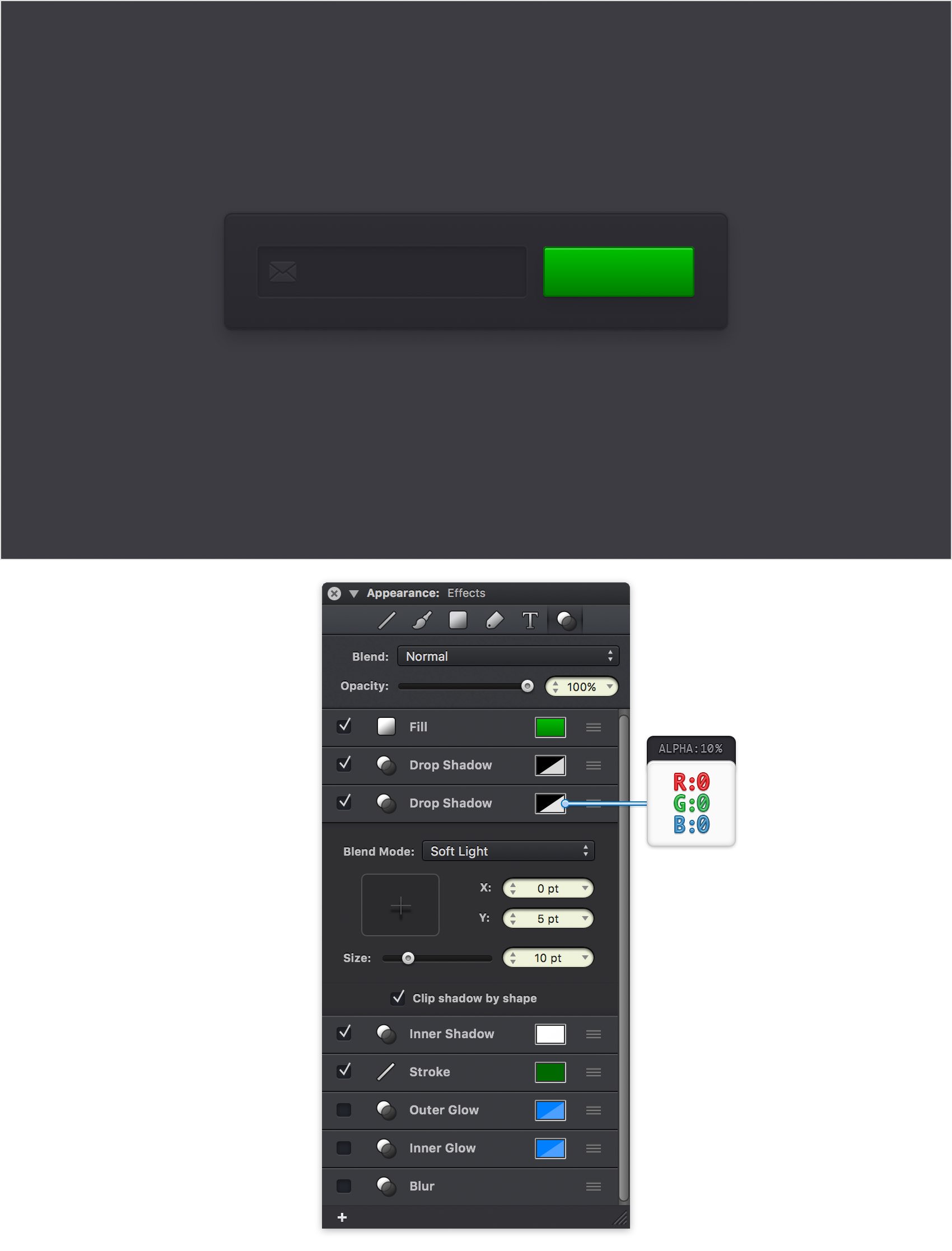
Step 28
Make sure that your green, rounded rectangle is still selected and keep focusing on the Effects pane. Activate that Inner Glow effect and enter the attributes shown in the following image.
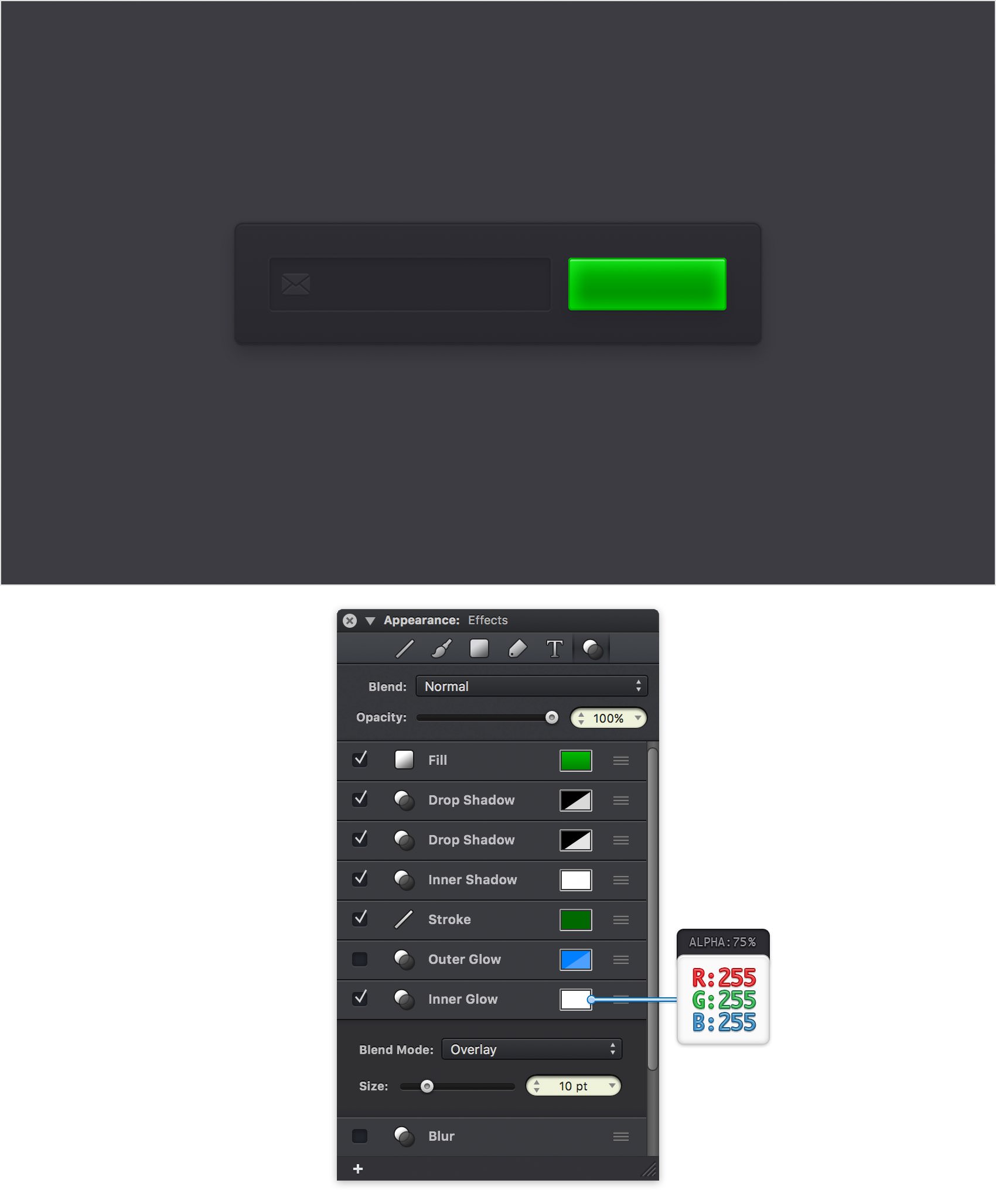
Step 29
Make sure that your green, rounded rectangle is still selected and keep focusing on the Effects pane. Activate that Outer Glow effect and enter the attributes shown in the following image.
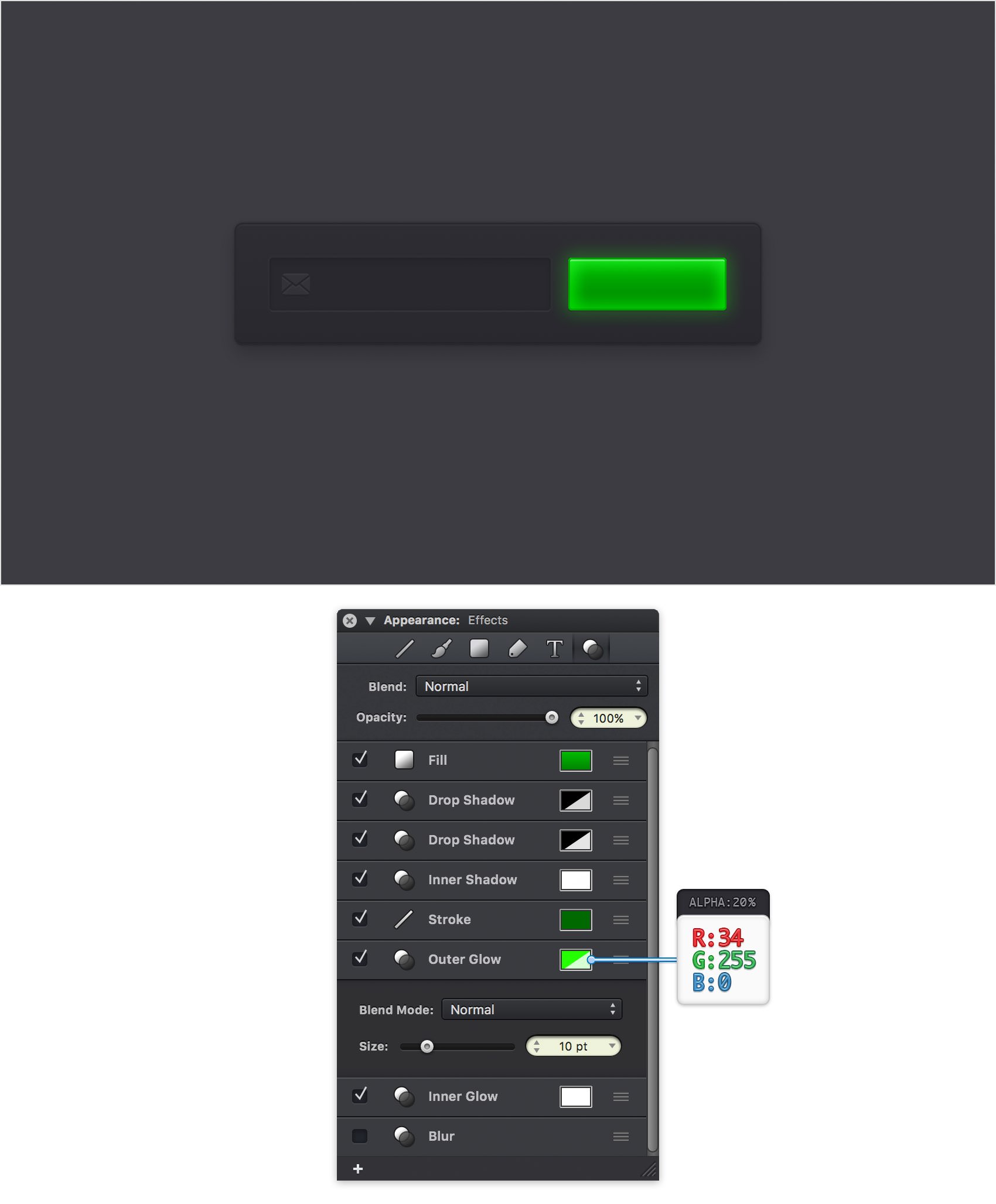
Step 30
Pick the Text Tool (T), click on your canvas and go to the Text pane from the Appearance panel. Select the DIN Alternate font, make it Bold, set the size to 8 pt and the spacing to 1 and then add that "SUBSCRIBE" piece of text.
Set its color to R=43 G=43 B=49, make sure that it stays selected and go to the Effects pane. Simply activate the Drop Shadow effect and enter the attributes shown in the following image.
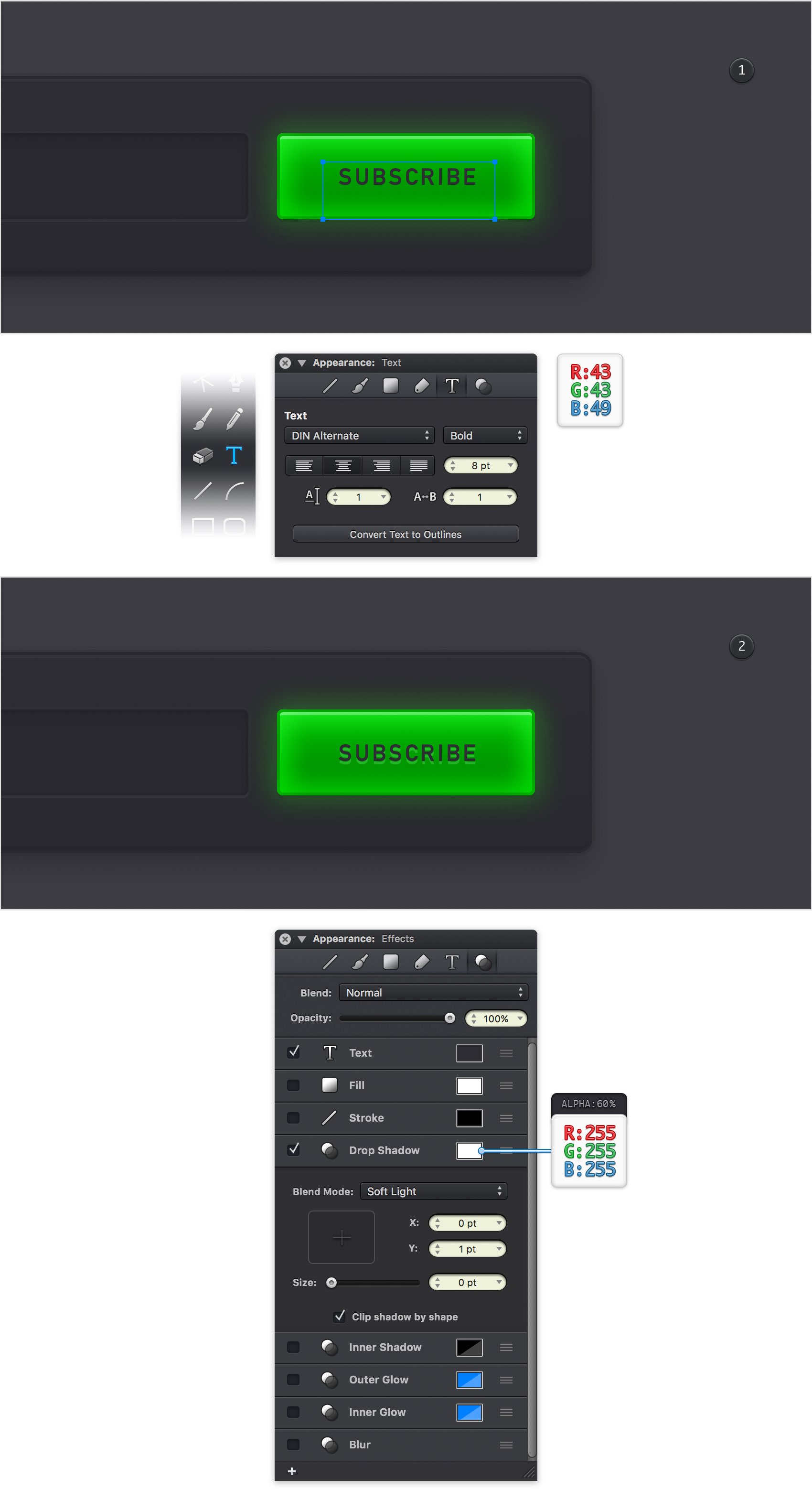
Finished Design
Congratulations, you've finished the tutorial!
Hope you've enjoyed learning some of the techniques and processes presented in these steps. As always, feel free to adjust the final design and make it your own.
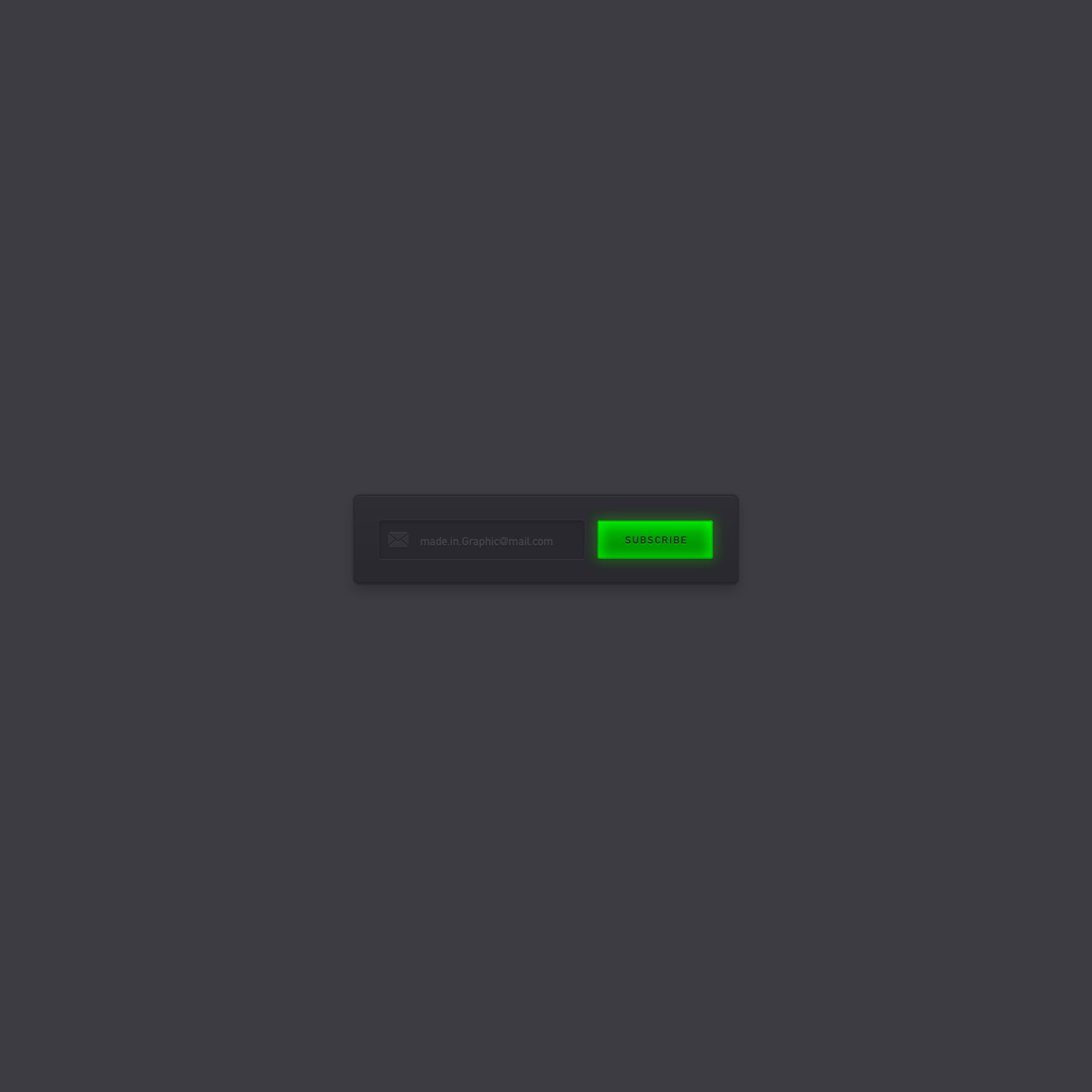
Download Graphic File:
subscribefield.idraw 


